Uwolnij swojego wewnętrznego gracza: graj w gry Game Gear na swoim urządzeniu Steam
Sega Game Gear, pionierska konsola przenośna, teraz dzięki EmuDeck znajduje idealne miejsce na Steam Deck. Ten przewodnik przeprowadzi Cię przez proces instalacji EmuDeck, przesyłania ROM-ów Game Gear i optymalizacji wydajności w celu zapewnienia płynnej rozgrywki w stylu retro. Omówimy także podstawowe kroki instalacji Decky Loader i elektronarzędzi w celu zwiększenia kontroli i wydajności.
Zanim zaczniesz: niezbędne przygotowania
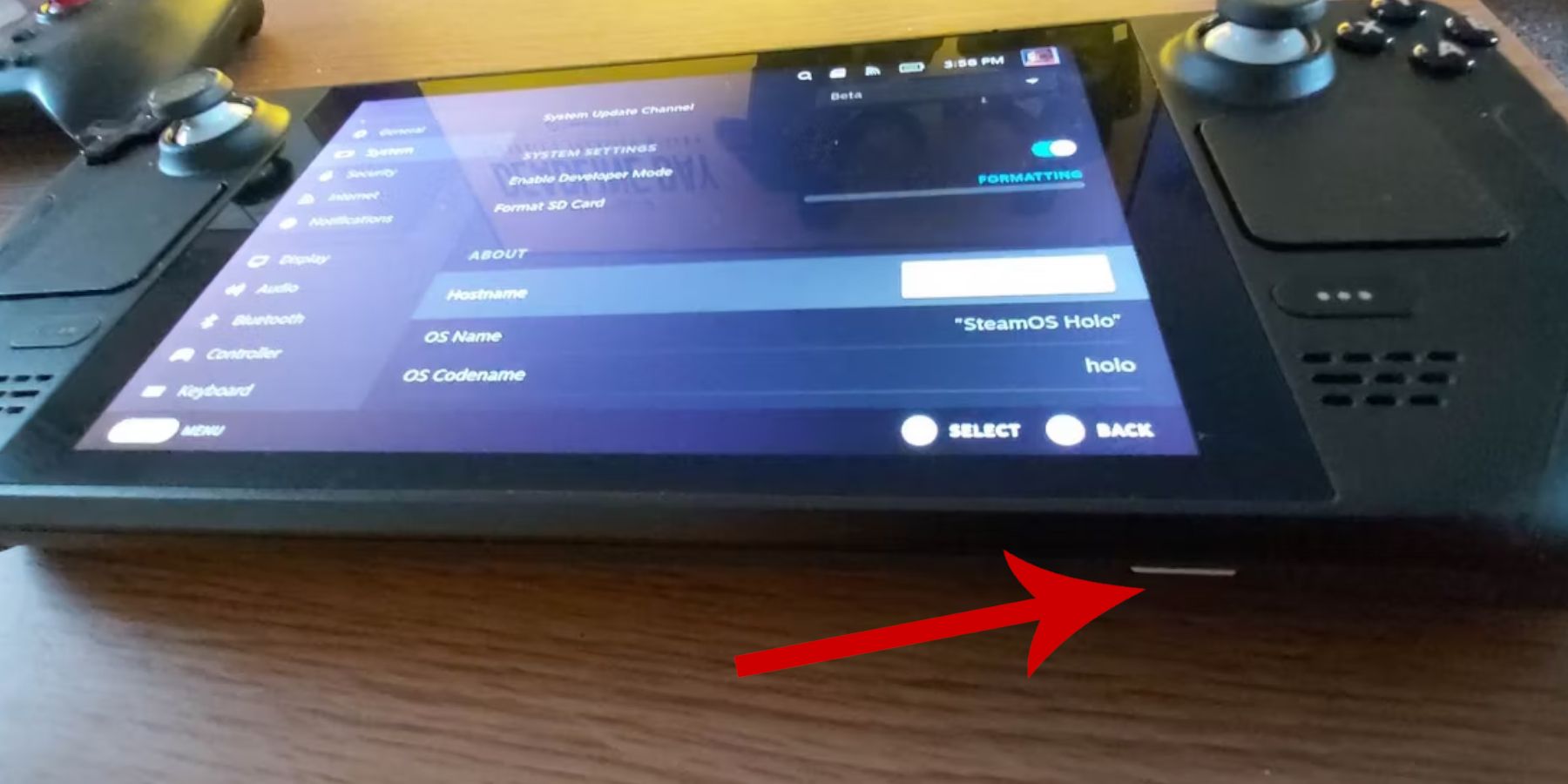 Zanim zagłębisz się w EmuDeck, upewnij się, że wykonałeś te kroki przygotowawcze:
Zanim zagłębisz się w EmuDeck, upewnij się, że wykonałeś te kroki przygotowawcze:
Włącz tryb programisty:
- Otwórz menu Steam.
- Nawiguj do opcji System > Ustawienia systemu.
- Włącz tryb programisty.
- Otwórz nowe menu programisty, a następnie Różne.
- Włącz zdalne debugowanie CEF.
- Uruchom ponownie swój pokład Steam.
Zalecany sprzęt:
- Pamięć zewnętrzna: Do przechowywania ROMów i emulatorów zdecydowanie zaleca się kartę microSD A2, dzięki czemu wewnętrzny dysk SSD będzie wolny dla gier Steam. Alternatywnie działa zewnętrzny dysk twardy, ale wymaga stacji dokującej Steam Deck.
- Klawiatura i mysz: Znacząco upraszcza przesyłanie plików i zarządzanie grafiką.
- Legalnie uzyskane ROMy: Upewnij się, że legalnie posiadasz kopie gier Game Gear, w które zamierzasz grać.
Instalowanie EmuDecka
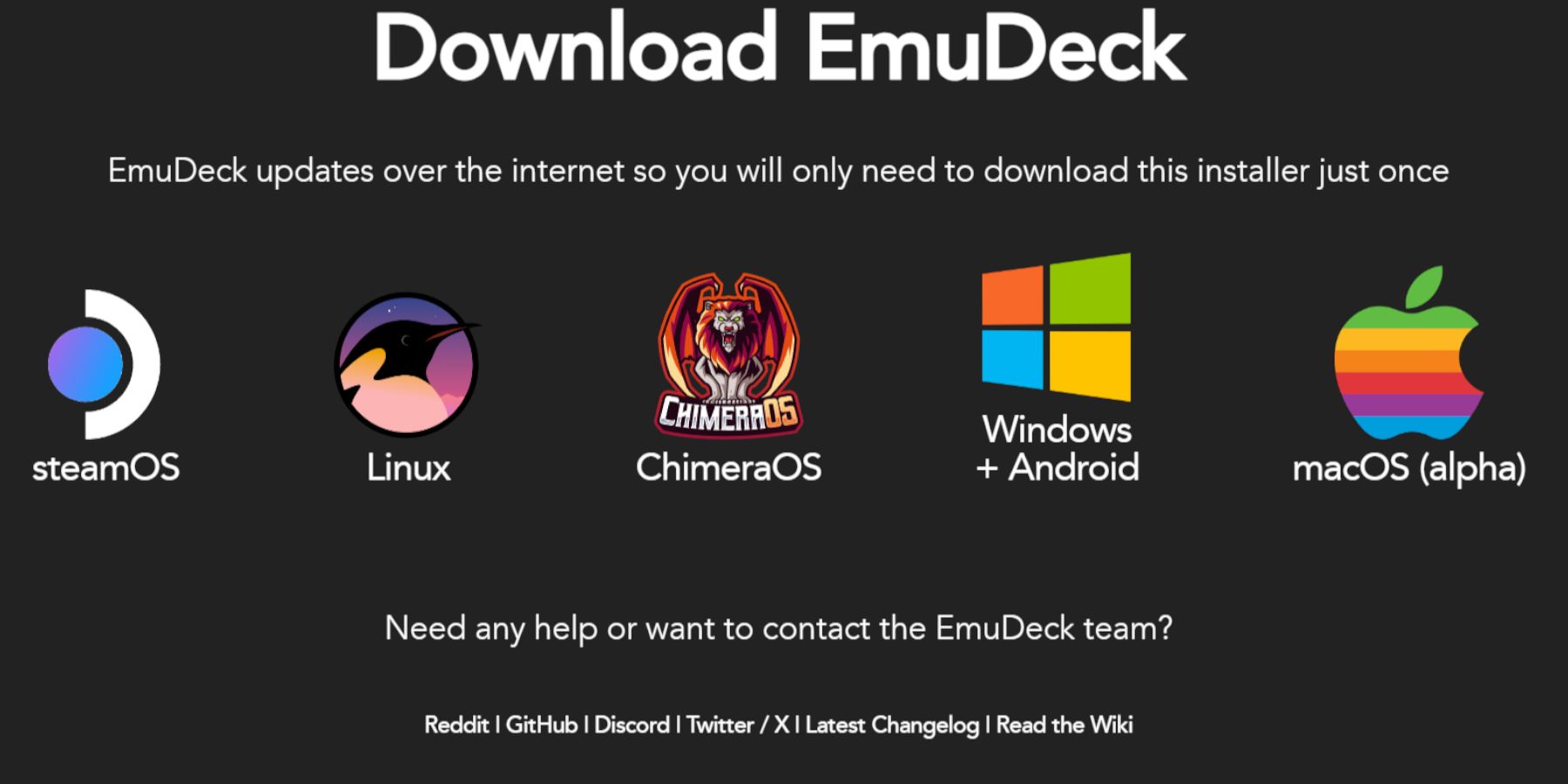 Po przygotowaniu Steam Deck zainstalujmy EmuDeck:
Po przygotowaniu Steam Deck zainstalujmy EmuDeck:
- Przełącz na tryb pulpitu.
- Otwórz preferowaną przeglądarkę internetową i pobierz EmuDeck.
- Wybierz wersję SteamOS i wybierz opcję Instalacja niestandardowa.
- Wybierz kartę microSD (zwykle oznaczoną jako „Podstawowa”) jako miejsce instalacji.
- Wybierz żądane emulatory (zalecane są RetroArch, Emulation Station, Steam ROM Manager).
- Włącz automatyczne zapisywanie.
- Zakończ instalację.
Szybka optymalizacja ustawień:
W EmuDeck uzyskaj dostęp do Szybkich ustawień i:
- Upewnij się, że Autozapis jest włączony.
- Włącz dopasowanie układu kontrolera.
- Ustaw Sega Classic AR na 4:3.
- Włącz urządzenia kieszonkowe z wyświetlaczem LCD.
Przenoszenie ROMów i integrowanie Menedżera ROM Steam
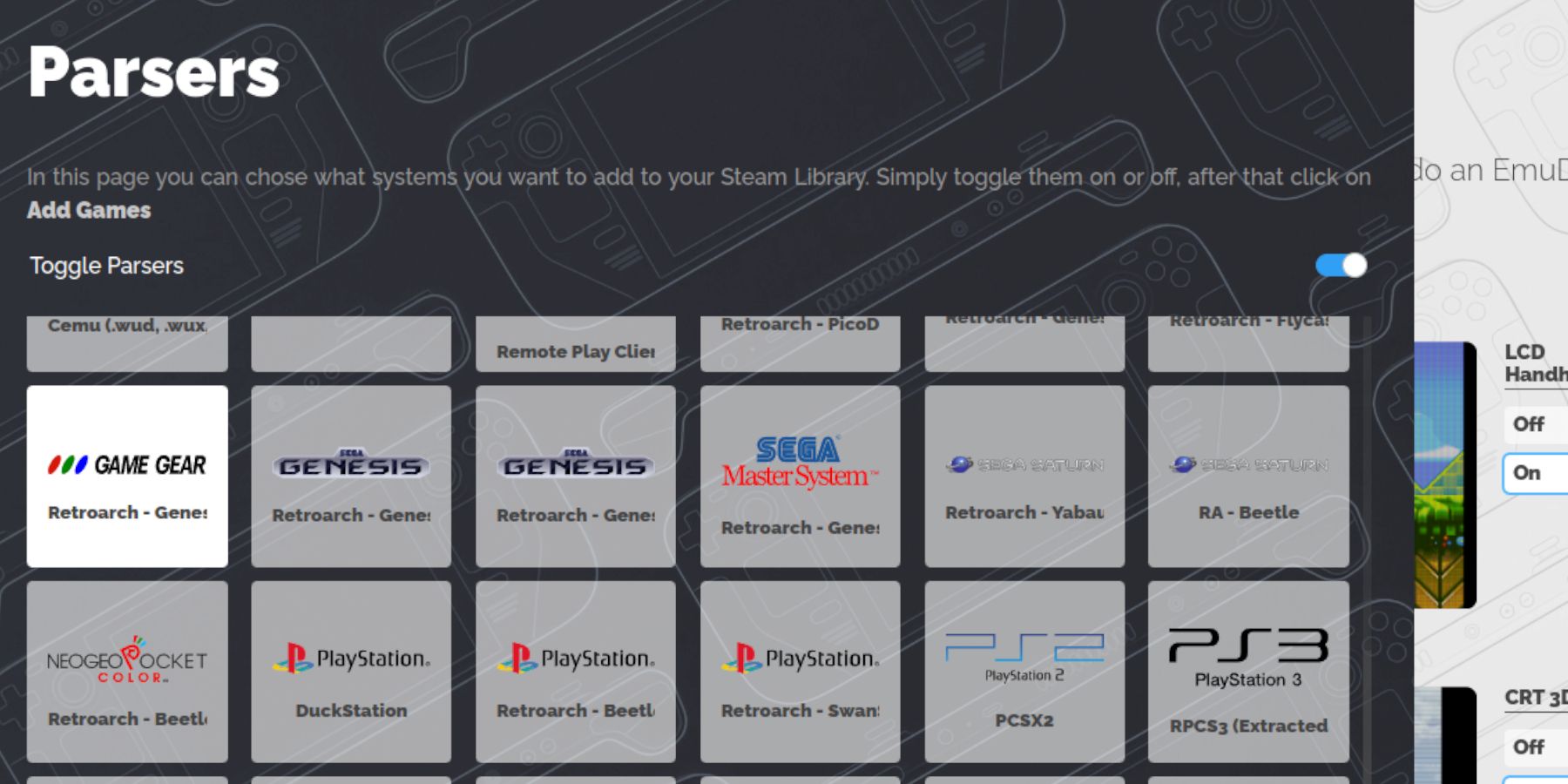 Teraz dodajmy ROMy Game Gear:
Teraz dodajmy ROMy Game Gear:
- Otwórz Menedżera plików Dolphin w trybie pulpitu.
- Nawiguj do
Primary>Emulation>ROMS>gamegear. - Przenieś swoje ROMy do tego folderu.
Użyj Menedżera ROM Steam, aby zintegrować swoje gry ze Steam:
- Otwórz EmuDeck i uruchom Steam ROM Manager.
- Zamknij klienta Steam, gdy zostaniesz o to poproszony.
- Postępuj zgodnie z instrukcjami wyświetlanymi na ekranie, wybierając ikonę Game Gear i dodając swoje gry.
- Sprawdź dokładność grafiki i zapisz na Steam.
Zajmowanie się brakującą grafiką
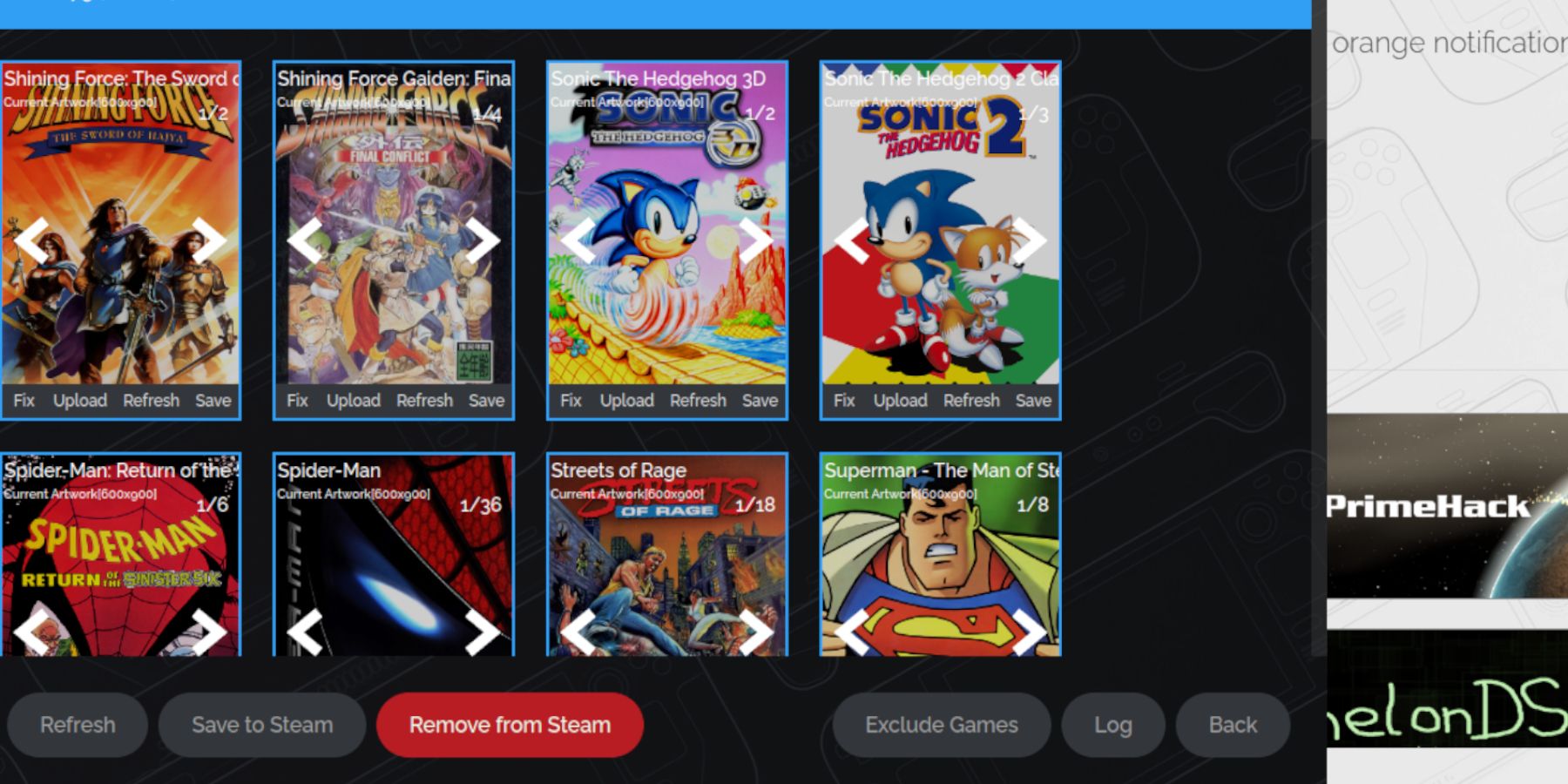 Jeśli brakuje grafiki lub jest ona nieprawidłowa:
Jeśli brakuje grafiki lub jest ona nieprawidłowa:
- Użyj funkcji „Napraw” w Menedżerze ROM Steam, wyszukując według tytułu gry.
- Usuń wszelkie cyfry poprzedzające tytuły gier z nazw plików ROM, ponieważ może to zakłócać wykrywanie grafiki.
- Ręcznie prześlij brakujące grafiki za pomocą przeglądarki, zapisując je w folderze Obrazy na Steam Deck, a następnie korzystając z funkcji przesyłania w Menedżerze ROM Steam.
Granie w swoje gry i poprawianie wydajności
Czas na zabawę!
- Przełącz do trybu gry.
- Otwórz swoją bibliotekę Steam.
- Przejdź do zakładki Kolekcje (przycisk R1).
- Uruchom wybraną grę Game Gear.
Wydajność Boost:
Gry Game Gear często domyślnie ustawiają 30 klatek na sekundę, co powoduje spowolnienie. Aby to poprawić:
- Uzyskaj dostęp do menu szybkiego dostępu (QAM).
- Wybierz Wydajność.
- Włącz opcję „Użyj profilu dla poszczególnych gier”.
- Zwiększ limit klatek do 60 FPS.
Zwiększanie wydajności dzięki ładowarce pokładowej i elektronarzędziom
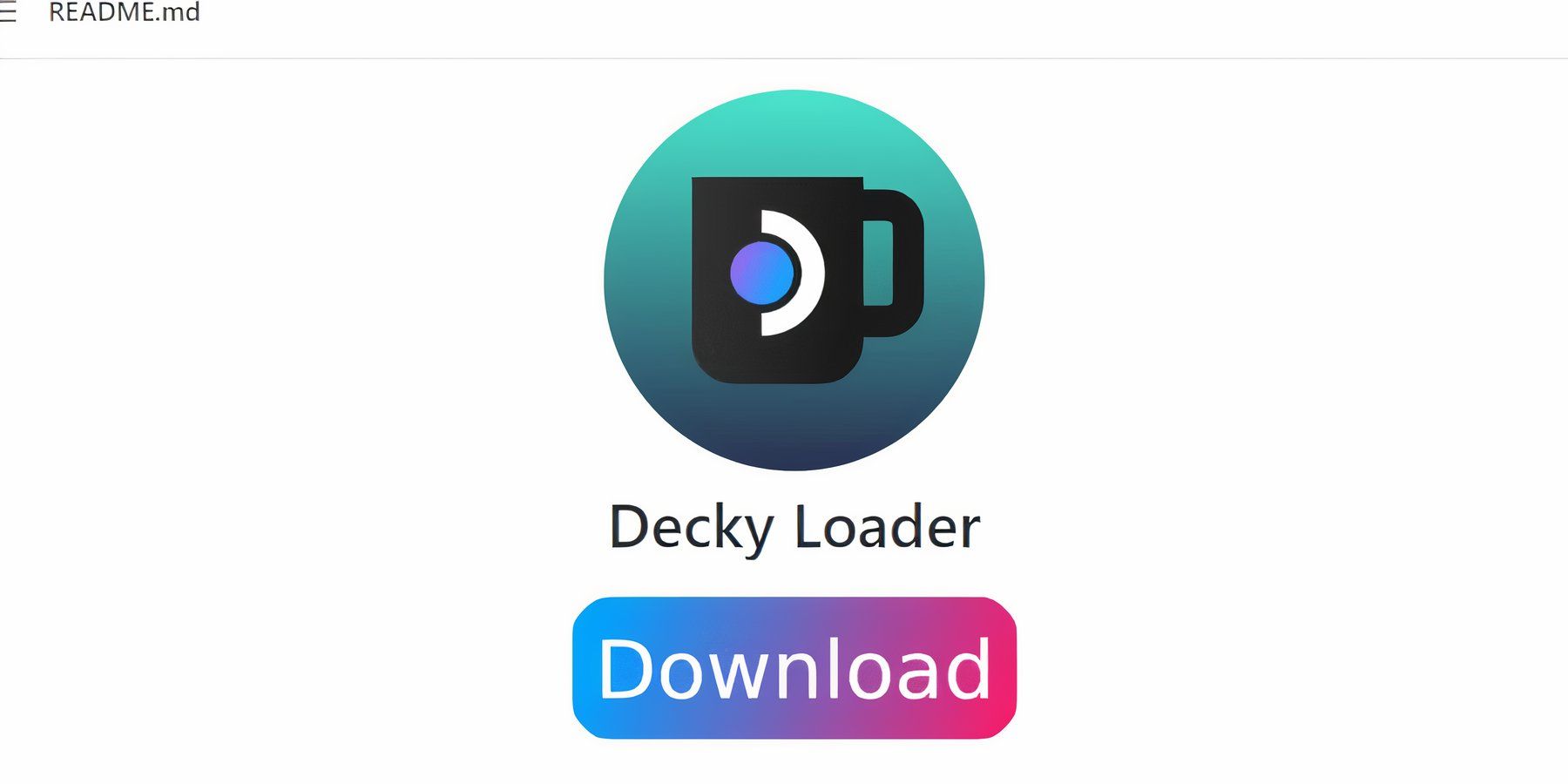 Aby uzyskać optymalną wydajność, zainstaluj Decky Loader i elektronarzędzia:
Aby uzyskać optymalną wydajność, zainstaluj Decky Loader i elektronarzędzia:
- Przełącz do trybu pulpitu.
- Pobierz Decky Loader ze strony GitHub.
- Uruchom instalator, wybierając „Zalecana instalacja”.
- Uruchom ponownie w trybie gry.
Zainstaluj elektronarzędzia:
- Uzyskaj dostęp do QAM, a następnie ikony wtyczki Decky Loader.
- Otwórz sklep Decky Store i zainstaluj elektronarzędzia.
- Skonfiguruj narzędzia elektryczne (wyłącz SMT, ustaw wątki na 4, w razie potrzeby dostosuj zegar GPU i włącz profile dla poszczególnych gier).
Odzyskiwanie Decky Loadera po aktualizacji Steam Deck
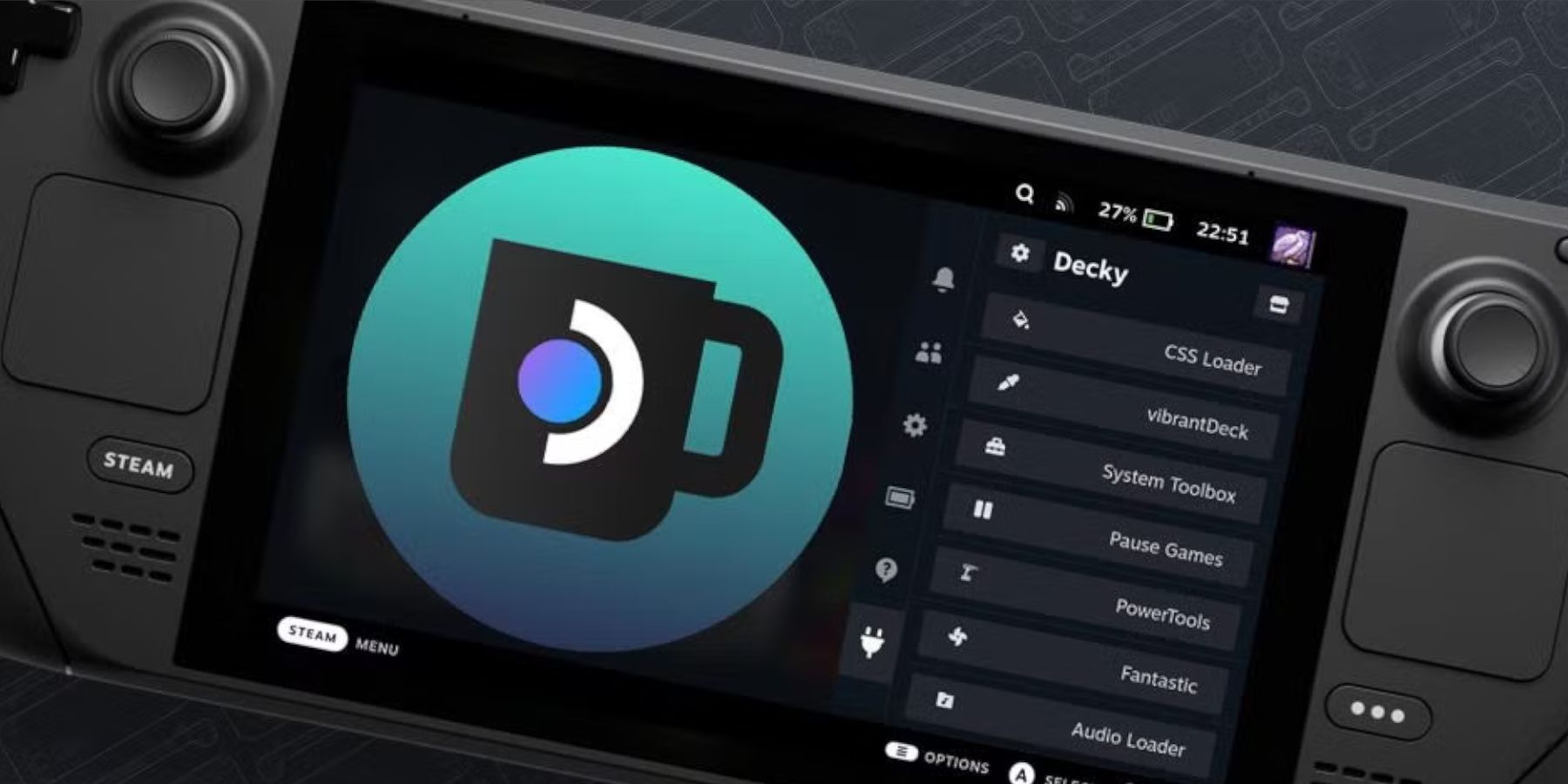 Jeśli aktualizacja Steam Deck usuwa Decky Loader:
Jeśli aktualizacja Steam Deck usuwa Decky Loader:
- Przełącz do trybu pulpitu.
- Pobierz ponownie Decky Loader z GitHub.
- Uruchom pobrany plik (wybierając „Wykonaj”, a nie „Otwórz”).
- Wprowadź swoje hasło sudo (w razie potrzeby utwórz je).
- Uruchom ponownie swoją platformę Steam.
 Ciesz się klasykami Game Gear na swoim Steam Decku! Pamiętaj, aby zawsze pozyskiwać swoje ROMy legalnie.
Ciesz się klasykami Game Gear na swoim Steam Decku! Pamiętaj, aby zawsze pozyskiwać swoje ROMy legalnie.









