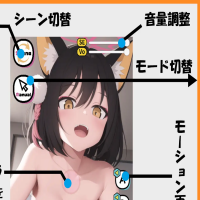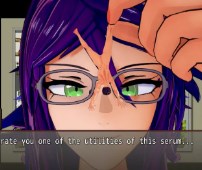如果您一直在等待将PlayStation VR2耳机连接到游戏PC并探索庞大的Steamvr游戏库,那么您的选项以前是有限的。但是,索尼现在发布了一个60美元的适配器,允许PS VR2所有者使用任何现代游戏PC使用耳机,只要它符合耳机的最低规格即可。尽管适配器作为插件解决方案销售,但根据您的PC的配置,将其设置可能更多地涉及。
如何使用适配器连接到PC
在进入设置过程之前,请确保您拥有所有必要的组件。 PS VR2通过适配器连接,与大多数SteamVr游戏兼容。您需要确认您的PC具有蓝牙4.0连接性,备用DisplayPort 1.4电缆,附近的AC电源插座以及安装在Steam上的PlayStation VR2和Steamvr应用程序。 PS VR2通过USB-C带来的感官控制器,因此您需要两个USB-C端口和电缆,或者您可以选择索尼网站上可用的50美元感官控制器充电站,以提供更便捷的解决方案。
您需要什么

首先,通过访问Sony的官方PS VR2 PC适配器准备页面,检查您的游戏PC是否与PlayStation VR2耳机兼容。如果您的系统符合要求,则您需要的是:
- PlayStation VR2耳机
- PlayStation VR2 PC适配器(包括交流适配器和男性USB 3.0 A型电缆)
- DisplayPort 1.4电缆(单独出售)
- 您的PC上的免费USB 3.0 A端口(Sony建议不要使用延长电缆或外部集线器,尽管电动外部集线器在我们的测试中效果很好)
- PC上的蓝牙4.0功能(内置或通过外部蓝牙适配器)
- PC上安装了Steam和Steamvr
- PlayStation VR2应用程序安装在Steam内部
如何连接:分步说明
拥有所有必需的组件后,请按照以下步骤将PS VR2连接到PC:
- 安装SteamVr和PlayStation VR2应用程序:
- 如果尚未下载并安装Steam Windows客户端。
- 打开Steam并安装SteamVr应用程序。
- 下载并安装PlayStation VR2应用程序。
- 设置PC的蓝牙并配对感官控制器:
- 从您的PC的开始菜单中,导航到设置>蓝牙和设备>将蓝牙切换为“ ON”。
- 在每个控制器上,按下PlayStation按钮并创建按钮,直到底部的白光开始闪烁。
- 在PC的蓝牙和设备页面上,单击“添加设备”按钮,选择“蓝牙”,然后搜索PlayStation VR2 Sense Controller(L)和(R)。连接两个设备。
- 如果您的PC缺少内置蓝牙4.0或更高,请使用兼容的蓝牙适配器,例如Asus BT500。如果使用带有内置蓝牙收音机的外部适配器,请在设备管理器中禁用内部蓝牙驱动程序。
- 设置适配器并将其连接到您的PC:
- 将PS VR2适配器插入PC上未使用的USB 3.0 A端口中。
- 使用DisplayPort 1.4电缆将适配器连接到GPU上的免费DisplayPort插槽。
- 将交流电源适配器连接到Connector中的PS VR2适配器DC,然后将其插入电源插座。
- 通过适配器正面的USB-C端口将PlayStation VR2连接到PC适配器。
- 关闭硬件加速GPU调度(可选):
- 如果您的PC具有较新的GPU,例如40系NVIDIA RTX卡,则通过导航到设置> SETATIONS> SYSTEM> SYSTEM>“显示”>“ default Graphics设置”,请禁用硬件加速的GPU调度,以获得稳定的VR体验,并关闭“ default Graphics设置”,然后关闭“硬件添加式的GPU GPU计划”。重新启动您的电脑。
- 启动PlayStation VR2 App和Steamvr:
- 通过按下中央按钮直到隆隆起来,启动PlayStation VR2耳机。
- 打开SteamVr并将其设置为默认的OpenXR运行时。
- 打开PlayStation VR2应用程序以更新您的Sense Controller的固件并设置PS VR2耳机,包括您的游戏区域和其他偏好。
- 请按照屏幕和头部内指令进行设置,以设置IPD,显示距离并调整耳机的拟合度。
设置完成后,您就可以享受蒸汽VR游戏的内容!
您可以在没有适配器的情况下连接到PC吗?
当前,不正式支持将PS VR2连接到没有适配器的PC。但是,根据有关通往VR的道路的报告,如果安装了PlayStation VR2应用程序,则在2018年左右的一些GPU可能允许与PS VR2直接连接。此方法绕过了对PC适配器的需求,但对于所有用户而言,这不是保证的解决方案。