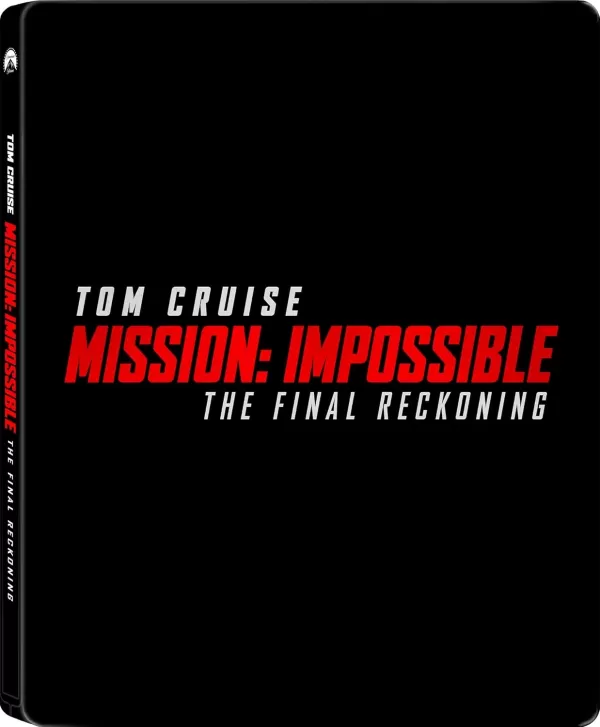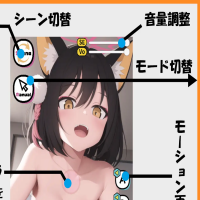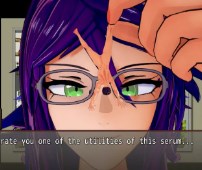Cooperative Games가 떠오르고 음성 채팅이 아직 인기가 없었던 시절에 TV 앞에서 친구들과 모여 한 콘솔에서 플레이하는 것은 잊을 수없는 경험이었습니다. 오늘 친구들 과이 향수를 불러 일으킬 수 있습니다. 다음은 Xbox One 또는 다른 콘솔의 Minecraft에서 Splitscreen을 재생하는 방법입니다. 소다, 스낵 및 훌륭한 회사가 있습니다. 프로세스를 안내해 드리겠습니다!
목차
- 중요한 세부 사항
- Minecraft에서 분할 화면을 재생하는 방법?
- 한 콘솔에서 Minecraft를 플레이하는 방법?
- 온라인으로 화면 마인 크래프트를 분할하는 방법?
중요한 세부 사항
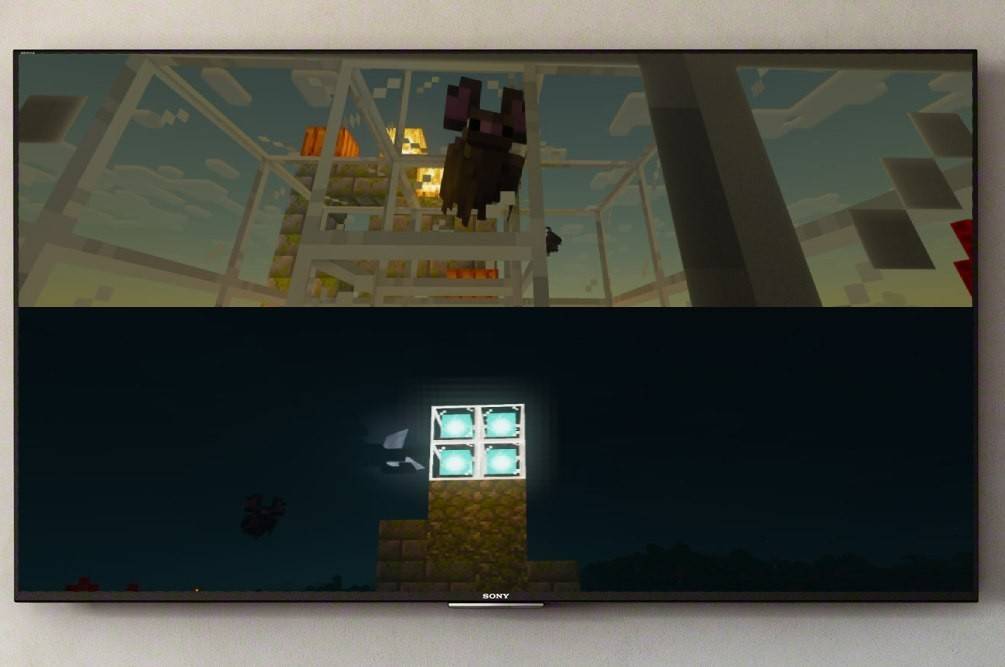 이미지 : ensigame.com
이미지 : ensigame.com
첫째, Minecraft 분할 스크린 기능은 콘솔 전용이라는 점에 유의해야합니다. 불행히도이 기능은 PC에서 사용할 수 없습니다. 그러나 Xbox, PlayStation 또는 Nintendo Switch를 소유하고 있다면 운이 좋을 것입니다! 우리는 화면을 함께 나누는 방법으로 뛰어들 것입니다.
또한 시스템 요구 사항을 고려하십시오. 원활한 분할 화면 경험을 보장하려면 TV 또는 화면이 HD 해상도 (720p)를 지원해야합니다. 콘솔 도이 형식을 지원해야합니다. HDMI를 통해 콘솔을 화면에 연결할 때 해상도가 자동으로 설정되어야합니다. VGA 케이블을 사용하는 경우 Xbox 또는 PlayStation 설정에서 해상도를 수동으로 조정해야 할 수도 있습니다.
Minecraft에서 분할 화면을 재생하는 방법?
 이미지 : ensigame.com
이미지 : ensigame.com
Minecraft는 분할 화면 게임을 즐기는 여러 가지 방법을 제공합니다. 콘솔에서 로컬로 화면을 분할하거나 더 많은 플레이어와 함께 서버에서 온라인으로 플레이 할 수 있습니다. 두 옵션을 모두 살펴 보겠습니다.
한 콘솔에서 Minecraft를 플레이하는 방법?
로컬 분할 화면 플레이의 경우 최대 4 명의 플레이어가 단일 장치에서 재미에 합류 할 수 있습니다. 설정은 콘솔마다 약간 다를 수 있지만 시작하기위한 일반적인 안내서가 있습니다.
 이미지 : ensigame.com
이미지 : ensigame.com
일반적으로 최신 장치와 함께 제공되는 HDMI 케이블을 사용하여 콘솔을 화면에 연결하여 시작하십시오. 연결되면 Minecraft를 시작하고 새 게임을 만들거나 기존 세션을 계속하십시오. 게임을 로컬로 유지하려면 설정에서 멀티 플레이어 기능을 비활성화하십시오.
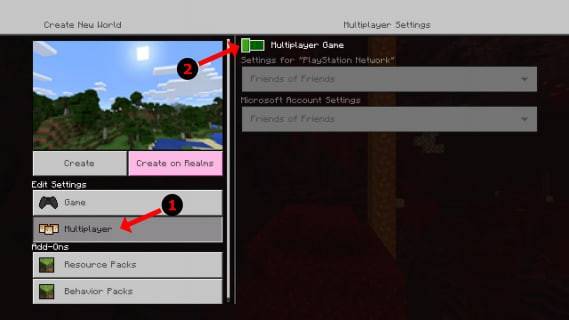 이미지 : alphr.com
이미지 : alphr.com
다음으로 난이도, 추가 설정 및 세계 매개 변수를 선택하십시오. 이전에 창조 된 세계를 재개하고 있다면이 단계를 건너 뛸 수 있습니다.
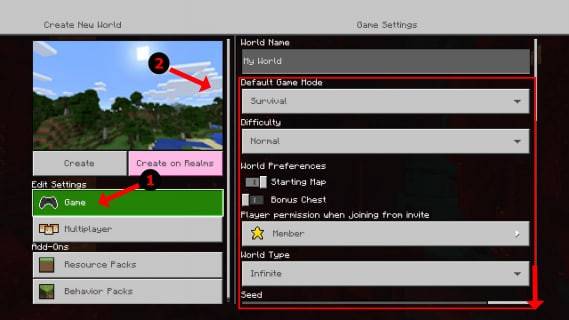 이미지 : alphr.com
이미지 : alphr.com
모든 것이 설정되면 시작을 치고 게임이로드 될 때까지 기다립니다. 친구 친구가 참을성있게 기다리는 동안 거의 거기에 있습니다!
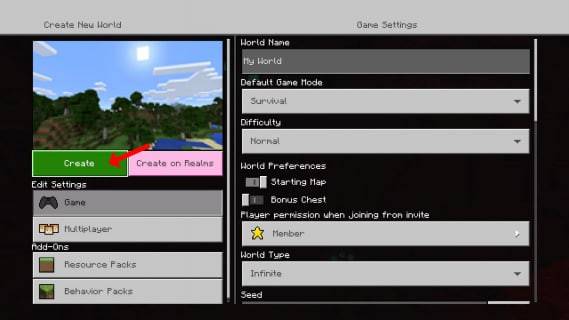 이미지 : alphr.com
이미지 : alphr.com
게임이 시작 되 자마자 다른 플레이어를 활성화하십시오. 이를 수행하는 버튼은 콘솔에 따라 다릅니다. PlayStation에서는 일반적으로 "옵션"버튼으로 두 번 누를 수 있습니다. Xbox 사용자의 경우 일반적으로 시작 버튼입니다.
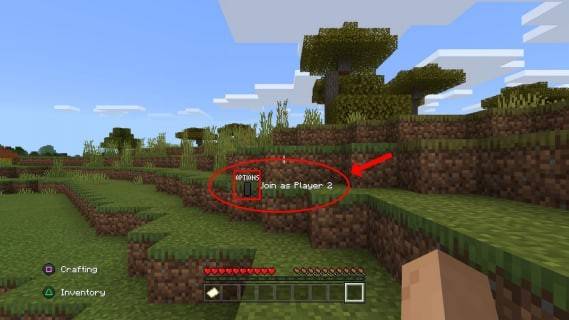 이미지 : alphr.com
이미지 : alphr.com
계정에 로그인 한 후 친구는 게임에 참여할 수 있으며 화면은 자동으로 2 ~ 4 개의 섹션으로 분할됩니다.
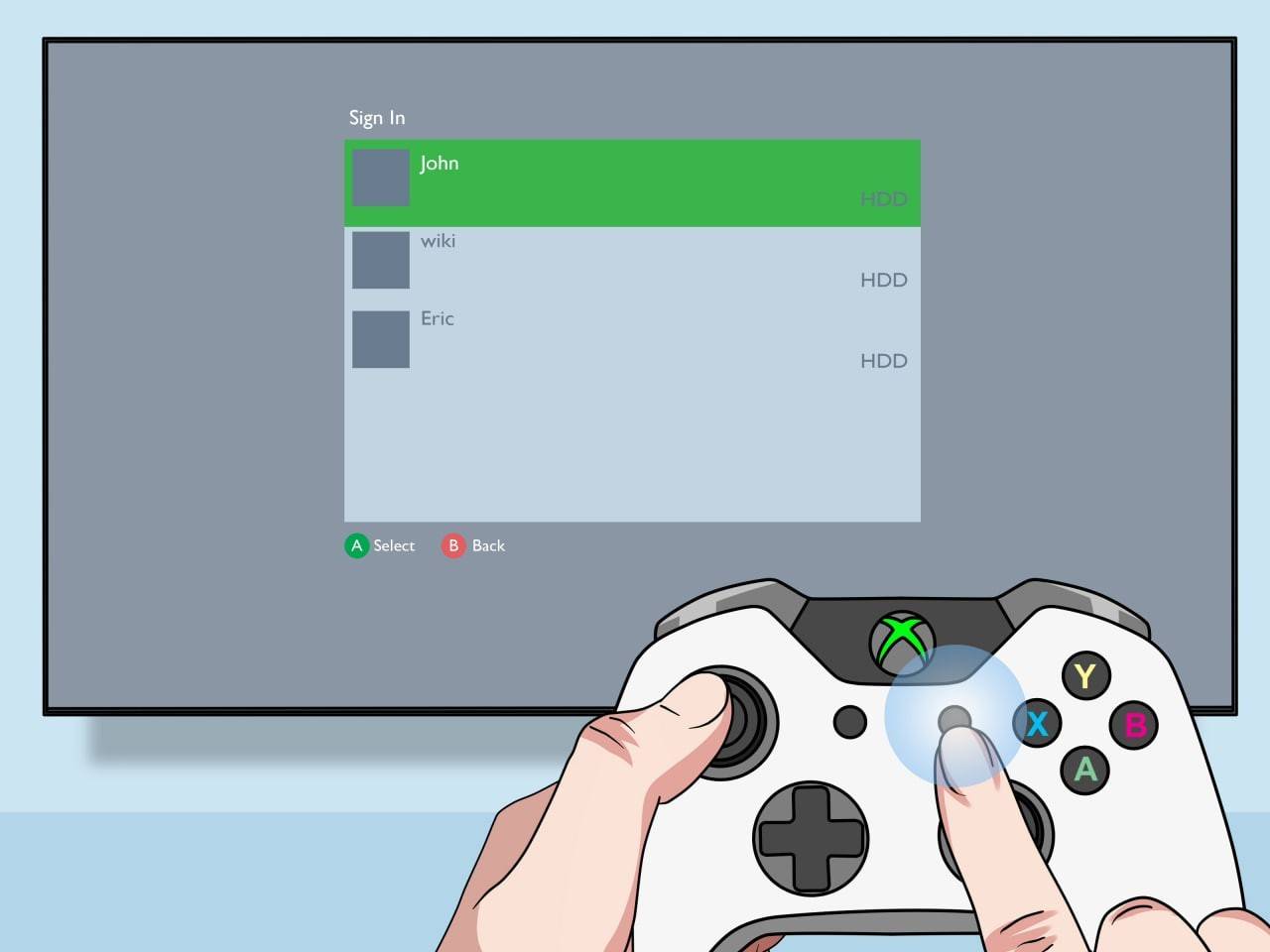 이미지 : pt.wikihow.com
이미지 : pt.wikihow.com
그리고 그게 다야! 당신은 모두 함께 게임을 즐길 수 있습니다.
온라인으로 화면 마인 크래프트를 분할하는 방법?
불행히도, 다른 온라인 플레이어와 화면을 분할 할 수는 없습니다. 이 기능은 한 콘솔에서 재생되는 것으로 제한됩니다. 그러나 하나의 TV 앞에서 친구들과 모여더라도 추가 "원격"친구를 초대하여 재미에 참여할 수 있습니다.
이 과정은 로컬 플레이와 유사합니다. 계정에 로그인하고 게임을 만들고 이번에는 멀티 플레이어를 활성화하십시오. 원격 친구들에게 초대장을 보내면 세션에 참여할 수 있습니다!
 이미지 : youtube.com
이미지 : youtube.com
Minecraft는 이용 가능한 최고의 협동 조합 게임 중 하나이며 친구들과 나란히 플레이 할 수있는 기회에 감격합니다. 나는 당신 이이 경험을 즐길 것이라고 확신합니다. 그래서 그것을 시도하고 훌륭한 회사에서 재미있게 보내십시오!