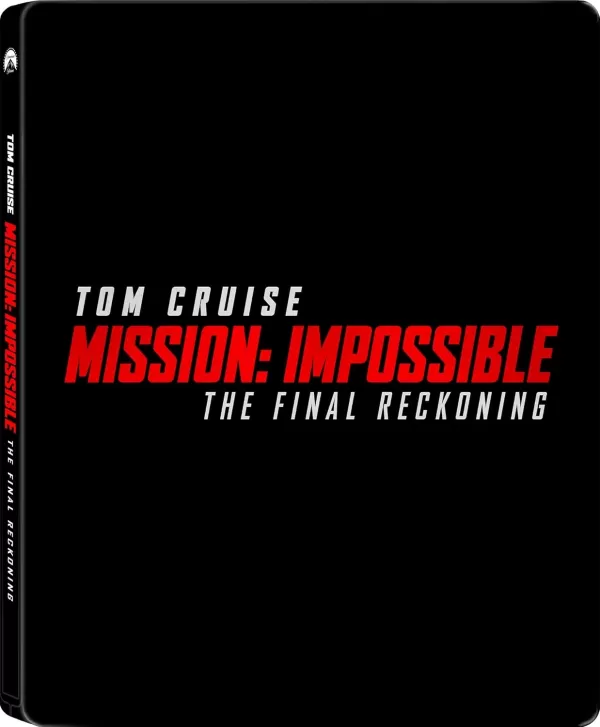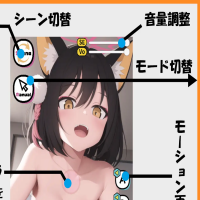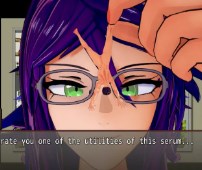Back in the days when cooperative games were just emerging and voice chats were not yet so popular, gathering with friends in front of the TV to play from one console was truly an unforgettable experience. You can recreate this nostalgic fun with your friends today. Here's how you can play splitscreen on Minecraft on Xbox One or another console, complete with soda, snacks, and great company. Let me guide you through the process!
Table of Contents
- Important Details
- How to Play Split Screen in Minecraft?
- How to Play Minecraft from One Console?
- How to Split Screen Minecraft Online?
Important Details
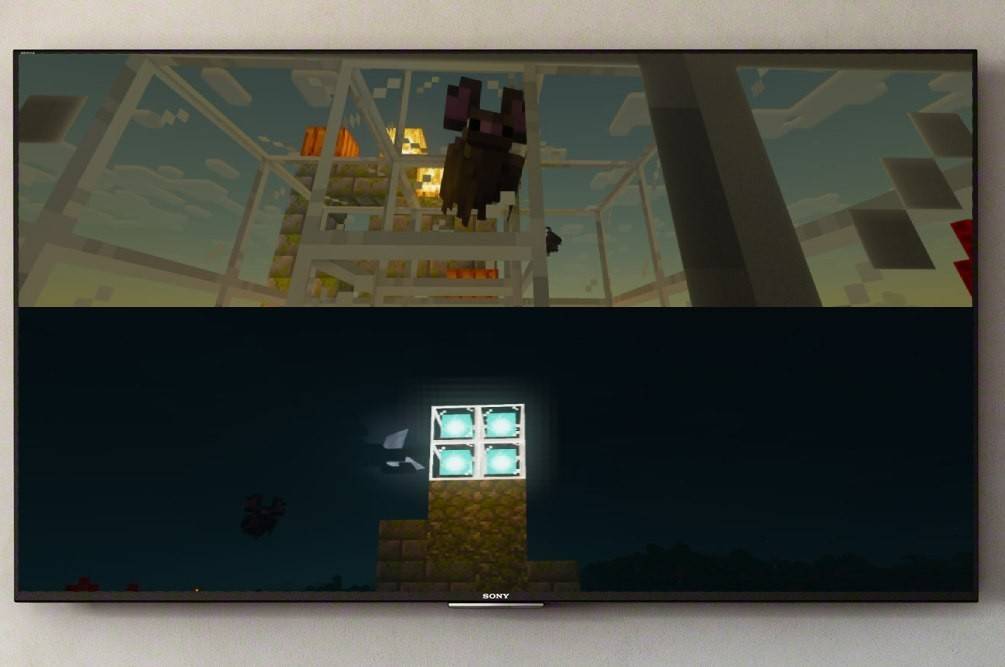 Image: ensigame.com
Image: ensigame.com
First, it's important to note that the Minecraft split-screen feature is exclusive to consoles. Unfortunately, this functionality is not available on PC. However, if you own an Xbox, PlayStation, or Nintendo Switch, you're in luck! We'll dive into how to split the screen together.
Also, consider the system requirements. To ensure a smooth split-screen experience, your TV or screen must support HD resolution (720p). Your console should also support this format. When connecting your console to the screen via HDMI, the resolution should set automatically. If you're using a VGA cable, you might need to manually adjust the resolution in your Xbox or PlayStation settings.
How to Play Split Screen in Minecraft?
 Image: ensigame.com
Image: ensigame.com
Minecraft offers multiple ways to enjoy split-screen gaming. You can split the screen locally from your console or play online on a server with more players. Let's explore both options.
How to Play Minecraft from One Console?
For local split-screen play, up to four players can join the fun from a single device—provided everyone gets along well with the gamepads. While setup might vary slightly between consoles, here's a general guide to get you started:
 Image: ensigame.com
Image: ensigame.com
Begin by connecting your console to the screen using an HDMI cable, which usually comes with modern devices. Once connected, launch Minecraft and either create a new game or continue an existing session. Make sure to disable the multiplayer function in the settings to keep the game local.
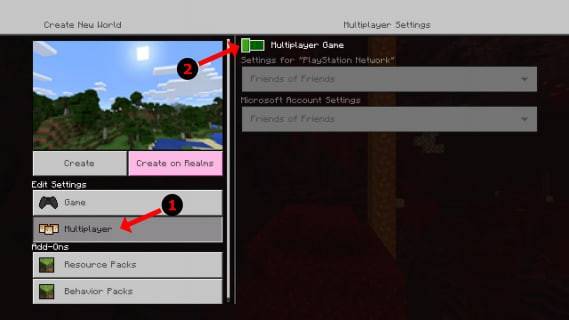 Image: alphr.com
Image: alphr.com
Next, select your difficulty level, additional settings, and world parameters. If you're resuming a previously created world, you can skip this step.
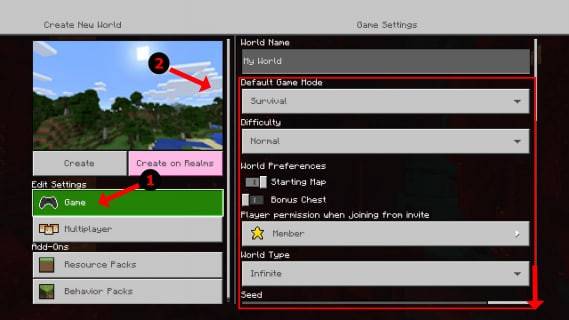 Image: alphr.com
Image: alphr.com
Once everything is set, hit start and wait for the game to load. While your friends wait patiently, you're almost there!
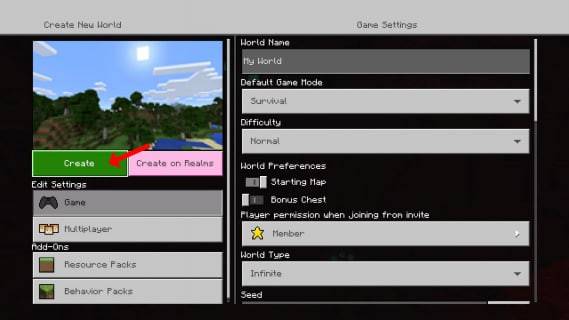 Image: alphr.com
Image: alphr.com
As soon as the game starts, activate the other players. The button to do this varies by console. On a PlayStation, it's typically the "Options" button, which you'll need to press twice. For Xbox users, it's usually the Start button.
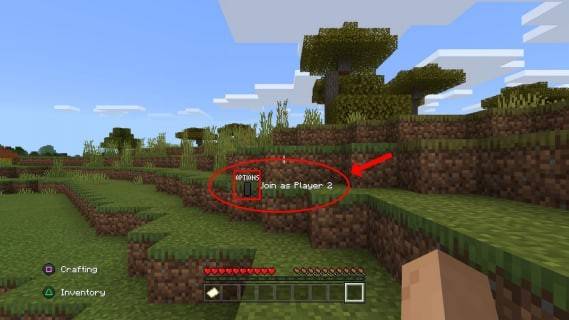 Image: alphr.com
Image: alphr.com
After logging into their accounts, your friends can join the game, and the screen will automatically split into two to four sections.
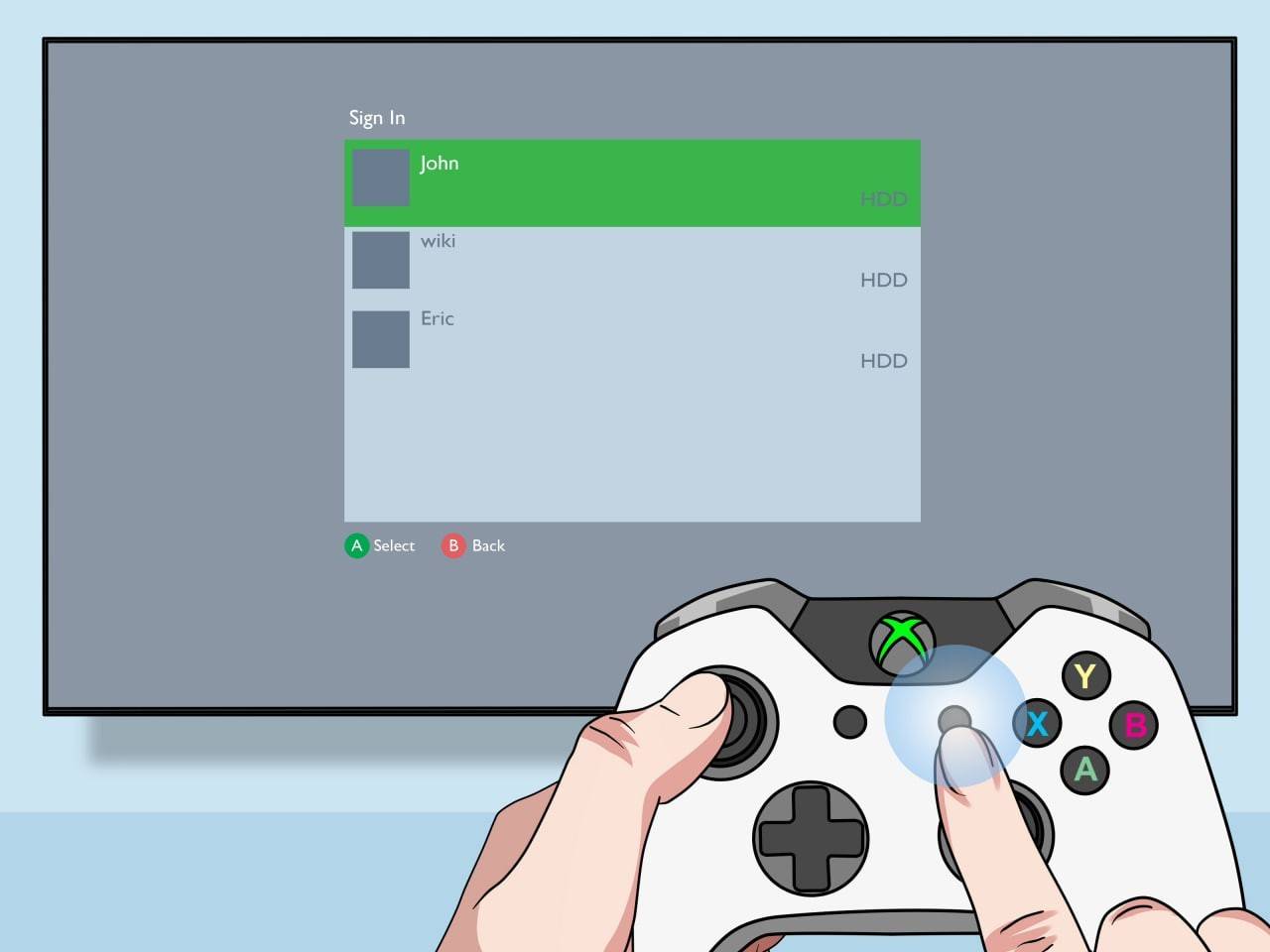 Image: pt.wikihow.com
Image: pt.wikihow.com
And that's it! You're all set to enjoy the game together.
How to Split Screen Minecraft Online?
Unfortunately, you can't split the screen with another online player. This feature is limited to playing from one console. However, if you're gathered with friends in front of one TV, you can still invite additional "remote" friends to join the fun.
The process is similar to local play. Log into your account, create a game, and this time, enable multiplayer. Send invitations to your remote friends, and they can join the session!
 Image: youtube.com
Image: youtube.com
Minecraft remains one of the best cooperative games available, and I'm thrilled about the chance to play it side by side with friends. I'm confident you'll enjoy this experience too, so give it a try and have fun in great company!