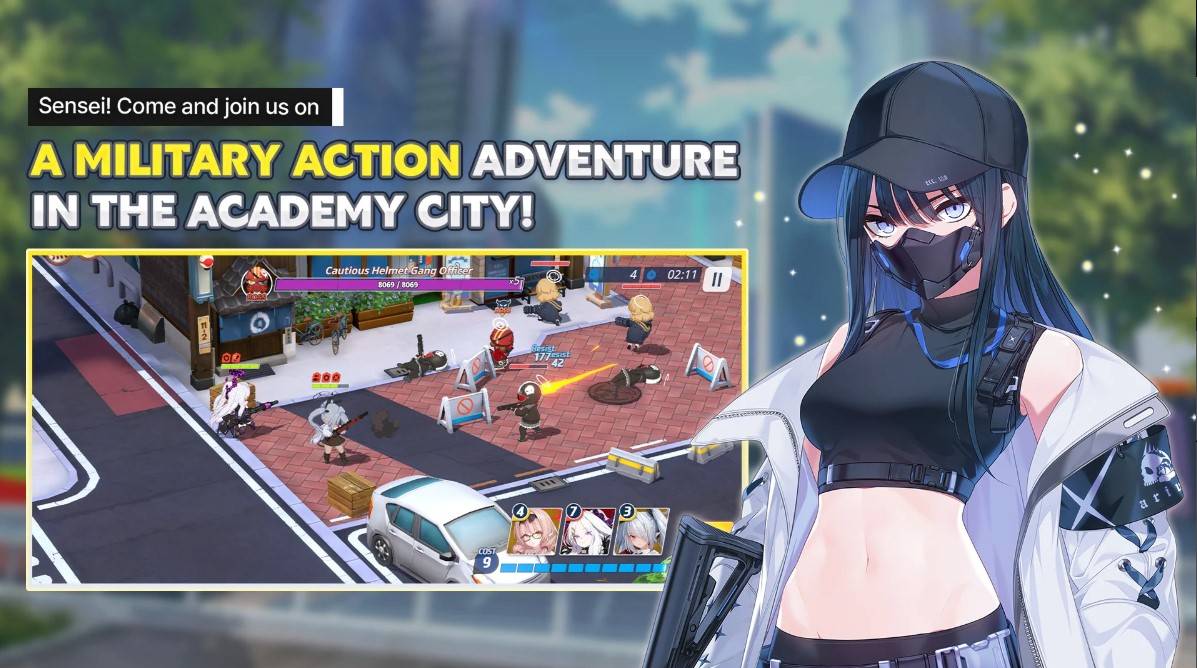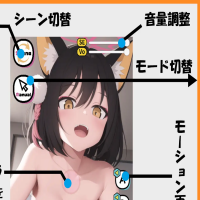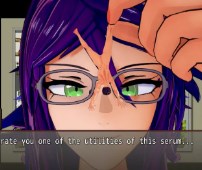Your name in *Overwatch 2* is more than just a moniker—it's a reflection of your identity within the gaming community. It can showcase your playstyle, personality, or even your sense of humor. But what if your current name no longer fits? Changing it is easier than you might think, and this guide will walk you through the process across different platforms.
Can You Change Your Name in Overwatch 2?
Yes, you can change your name in *Overwatch 2*, and the process varies slightly depending on the platform you're playing on. Whether you're on PC, Xbox, or PlayStation, we'll guide you through the steps to update your BattleTag or in-game name effortlessly.How to Change Your Name in Overwatch 2
 Image: stormforcegaming.co.uk
Image: stormforcegaming.co.uk
Your in-game name is linked to your Battle.net account, known as your BattleTag. Here are some key points to remember:
- Every player can change their BattleTag for free once.
- Each subsequent name change incurs a fee. In the U.S., it costs $10, but check the Battle.net Shop for the exact cost in your region.
- If you play on Xbox or PlayStation with cross-platform play enabled, follow the PC method for changing your name.
- If crossplay is disabled, you'll need to change your name through your console's settings.
Changing Your Nick on PC
If you play *Overwatch 2* on PC or on a console with cross-platform play enabled, here's how to change your username:
- Visit the official Battle.net website and log in to your account.
- Click on your current username in the top-right corner of the screen.
- Select "Account Settings" and scroll down to the BattleTag section.
- Click the blue pencil icon labeled "Update."
- Enter your new desired name, adhering to the BattleTag Naming Policy.
- Click the blue "Change Your BattleTag" button to confirm.
Your new BattleTag will be displayed across all Blizzard games, including *Overwatch 2*. Note that it may take up to 24 hours for the change to take effect.
Changing Your Name on Xbox
 Image: dexerto.com
Image: dexerto.com
If you play on Xbox with cross-platform play disabled, your in-game name matches your Xbox Gamertag. Here's how to change it:
- Press the Xbox button to open the main menu.
- Go to "Profile & System," then select your Xbox profile.
- Select "My Profile," then click "Customize Profile."
- Click on your current Gamertag and enter your new desired name.
- Confirm the name change following the on-screen instructions.
Note that if crossplay is disabled, your updated name will only be visible to other Xbox players who also do not use crossplay.
Changing Your Username on PlayStation
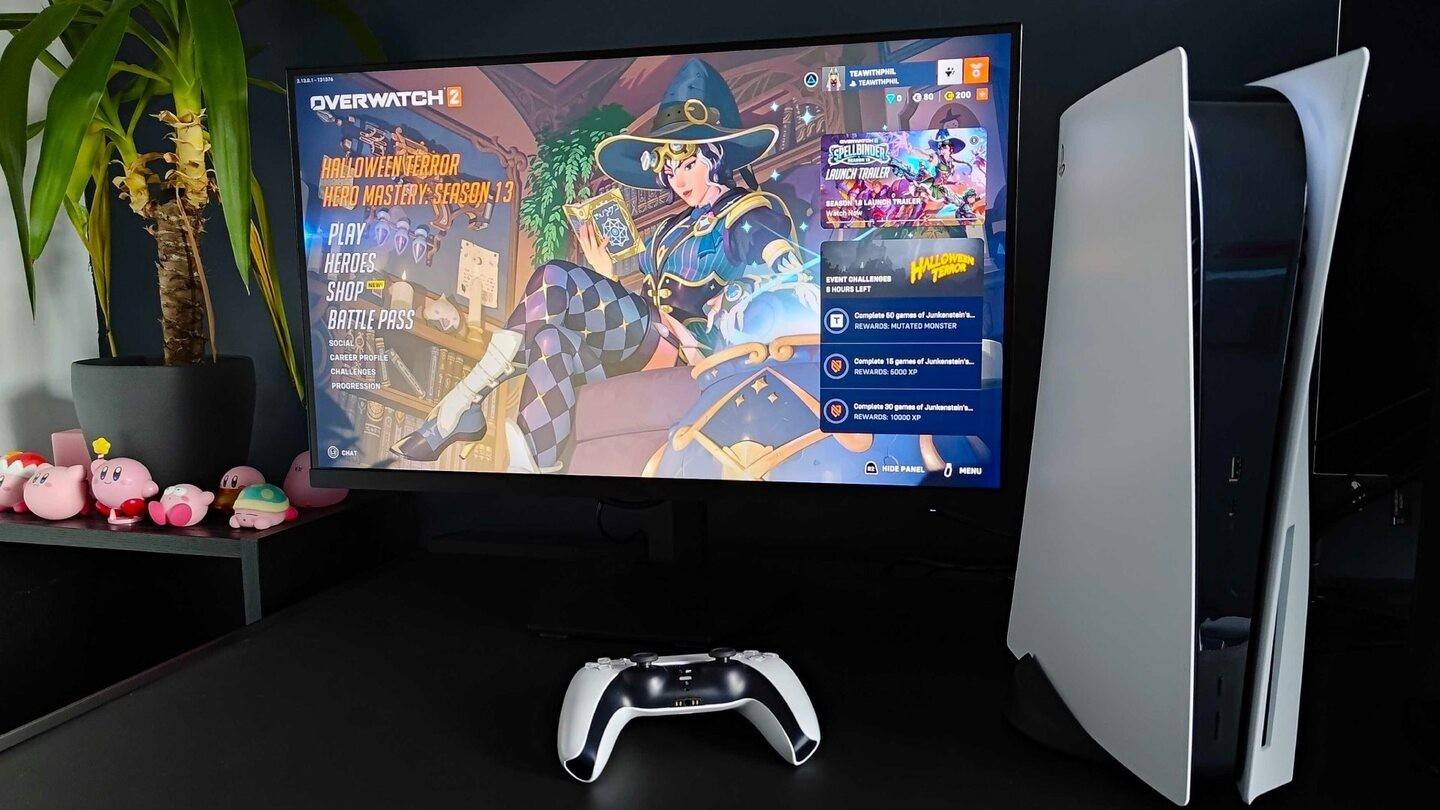 Image: inkl.com
Image: inkl.com
On PlayStation, if cross-platform play is disabled, you use your PSN ID. Here's how to change it:
- Open the main console settings and go to "Settings."
- Select "Users and Accounts."
- Go to "Accounts," then choose "Profile."
- Locate the "Online ID" field and click "Change Online ID."
- Enter your new name and confirm the changes.
Your new PSN ID will only be visible to other PlayStation players who have crossplay disabled.
Final Recommendations
Before you change your name in *Overwatch 2*, consider the following:
- If you play on PC or a console with cross-platform play enabled, follow the PC instructions.
- If you play on Xbox without crossplay, change your name through Gamertag settings.
- If you play on PlayStation without crossplay, change your name via your PSN ID settings.
- Remember, you can change your BattleTag for free only once. Subsequent changes will cost you.
- Ensure your Battle.net Wallet has sufficient funds to cover any fees.
By following these steps and understanding the nuances, you can seamlessly update your *Overwatch 2* username to better reflect your unique identity and playstyle.