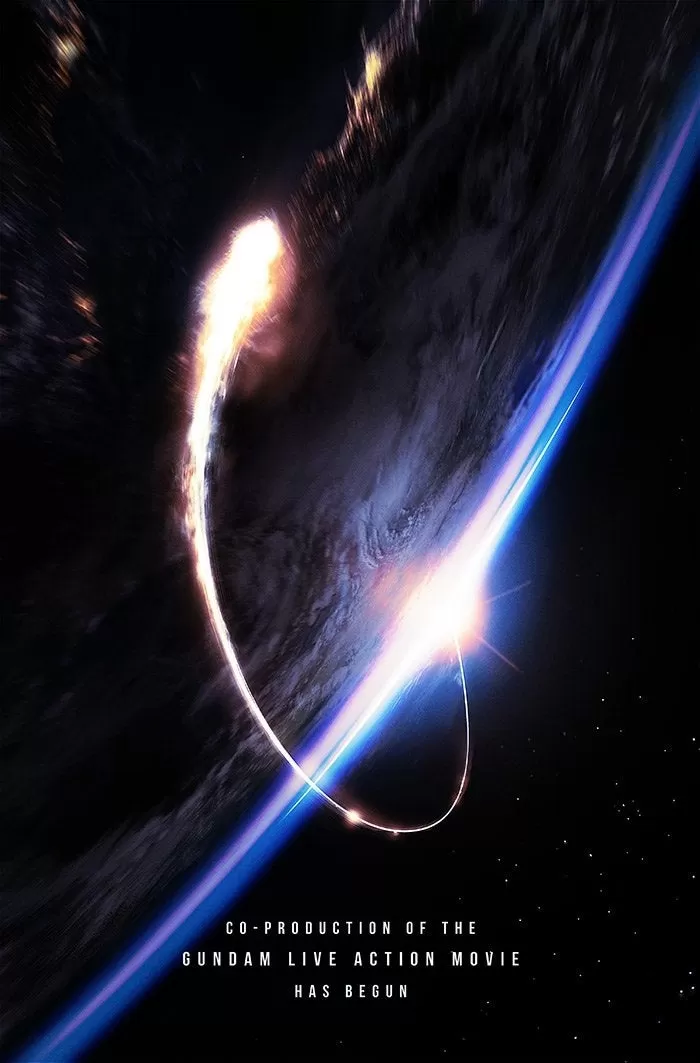သင်၏အမည် * Overwatch 2 * သည် Moniker တစ်ခုမျှသာမဟုတ်ပါ။ ၎င်းသည်ဂိမ်းအသိုင်းအဝိုင်းအတွင်းသင်၏မည်သူမည်ဝါဖြစ်ကြောင်းရောင်ပြန်ဟပ်မှုဖြစ်သည်။ ၎င်းသည်သင်၏ Playstyle, ကိုယ်ရည်ကိုယ်သွေးသို့မဟုတ်သင်၏ဟာသဉာဏ်ကိုပင်ပြသနိုင်သည်။ ဒါပေမယ့်မင်းရဲ့လက်ရှိနာမည်ကမရှိတော့ဘူးဆိုရင်ကော။ ပြောင်းလဲခြင်းကသင်စဉ်းစားခြင်းထက်ပိုမိုလွယ်ကူသည်။
သင်၏အမည်ကို overwatch 2 တွင်ပြောင်းလဲနိုင်ပါသလား။
ဟုတ်ကဲ့, သင်၏အမည်ကို * Overwatch 2 * တွင်ပြောင်းလဲနိုင်သည်။ သင်ကစားနေသည့်ပလက်ဖောင်းပေါ် မူတည်. လုပ်ငန်းစဉ်သည်အနည်းငယ်ကွဲပြားသည်။ သင် PC, Xbox သို့မဟုတ် PlaySttation တွင်ရှိနေသေးသည်ဖြစ်စေသင်၏ Battletletag သို့မဟုတ် In-Game Name Name ကိုအားစိုက်ထုတ်ရန်အဆင့်များသို့ပို့ပေးပါလိမ့်မည်။Overwatch 2 တွင်သင်၏အမည်ကိုပြောင်းလဲနည်း
 Image: StormforTorgeGaming.co.uk
Image: StormforTorgeGaming.co.uk
သင်၏ In-Game Name သည်သင်၏ Battlet.net အကောင့်နှင့်ချိတ်ဆက်ထားသည်။ ဤတွင်မှတ်မိရန်သော့ချက်အချို့ရှိသည်။
- ကစားသမားတိုင်းဟာသူတို့ရဲ့ battletleg ကိုတစ်ချိန်ကပြောင်းလို့ရတယ်။
- နောက်ဆက်တွဲအမည်ပြောင်းလဲခြင်းတစ်ခုစီသည်အခကြေးငွေရရှိသည်။ ယူအက်စ်တွင်ဒေါ်လာ 10 ဒေါ်လာကျသင့်သည်, သို့သော်သင်၏ဒေသတွင်းရှိကုန်ကျစရိတ်အတိအကျအတွက်စစ်တိုက်ခြင်းဆိုင်ကိုစစ်ဆေးပါ။
- အကယ်. သင်သည် Xbox သို့မဟုတ် PlayStation တွင် PlayStation နှင့် PlayStation ပါ 0 င်ပါကသင်၏အမည်ကိုပြောင်းလဲရန်အတွက် PC နည်းလမ်းကိုလိုက်နာပါ။
- အကယ်. crossplay ကိုပိတ်ထားပါကသင်၏ console ၏ settings မှတစ်ဆင့်သင်၏အမည်ကိုပြောင်းလဲရန်လိုအပ်သည်။
PC တွင်သင်၏နစ်ခ်ကိုပြောင်းခြင်း
အကယ်. သင်ကစားပါက PC တွင်သို့မဟုတ် PC တွင်သို့မဟုတ် cross-platform play ပါသော console တွင်သို့မဟုတ် console တစ်ခုတွင်ပါ 0 င်ပါကသင်၏အသုံးပြုသူအမည်ကိုမည်သို့ပြောင်းလဲရမည်နည်း။
- တရားဝင်စစ်မြေပြင် 0 ဘ်ဆိုဒ်သို့သွားပြီးသင်၏အကောင့်သို့ဝင်ရောက်ပါ။
- မျက်နှာပြင်၏ညာဘက်အပေါ်ထောင့်ရှိသင်၏လက်ရှိအသုံးပြုသူအမည်ကိုနှိပ်ပါ။
- "Account Settings" ကိုရွေးပြီး BATTETELAG အပိုင်းသို့ scroll လုပ်ပါ။
- "Update" တံဆိပ်တပ်ထားသောအပြာရောင်ခဲတံအိုင်ကွန်ကိုနှိပ်ပါ။
- သင်၏လိုချင်သောအမည်အသစ်ကိုထည့်သွင်းပါ,
- အတည်ပြုရန် "Change Throw Throw Throw" ခလုတ်ကိုနှိပ်ပါ။
သင်၏ Battletlet အသစ်ကို Blizzard Games များဖြင့်ပြသမည်။ ပြောင်းလဲမှုကိုအကျိုးသက်ရောက်ရန် 24 နာရီအထိကြာနိုင်သည်ကိုသတိပြုပါ။
သင်၏အမည်ကို Xbox တွင်ပြောင်းလဲခြင်း
 image: dexerto.com
image: dexerto.com
အကယ်. သင်သည် Xbox ကို Cross-Platform Play ဖြင့်ကစားပါကသင်၏ In-Game Name သည်သင်၏ Xbox Gamertag နှင့်ကိုက်ညီသည်။ ဒီမှာဘယ်လိုပြောင်းလဲရမလဲ။
- အဓိက menu ကိုဖွင့်ရန် Xbox ခလုတ်ကိုနှိပ်ပါ။
- "ပရိုဖိုင်နှင့်စနစ်" သို့သွားပါ။ ထို့နောက်သင်၏ Xbox ပရိုဖိုင်းကိုရွေးချယ်ပါ။
- "My Profile" ကိုရွေးပါ။ ထို့နောက် "စိတ်ကြိုက်ပရိုဖိုင်းကို" ကိုနှိပ်ပါ။
- သင်၏လက်ရှိ gamertag ကိုနှိပ်ပါ။ သင်၏လိုချင်သောအမည်ကိုထည့်ပါ။
- မျက်နှာပြင်ပေါ်ရှိညွှန်ကြားချက်များကိုအောက်ပါအမည်ပြောင်းလဲခြင်းကိုအတည်ပြုပါ။
crossplay ကိုပိတ်ထားရင်သင်၏ updated name ကိုအခြား XBOX ကစားသမားများထံမှသာမြင်နိုင်သည်။
PlayStation တွင်သင်၏အသုံးပြုသူအမည်ကိုပြောင်းလဲခြင်း
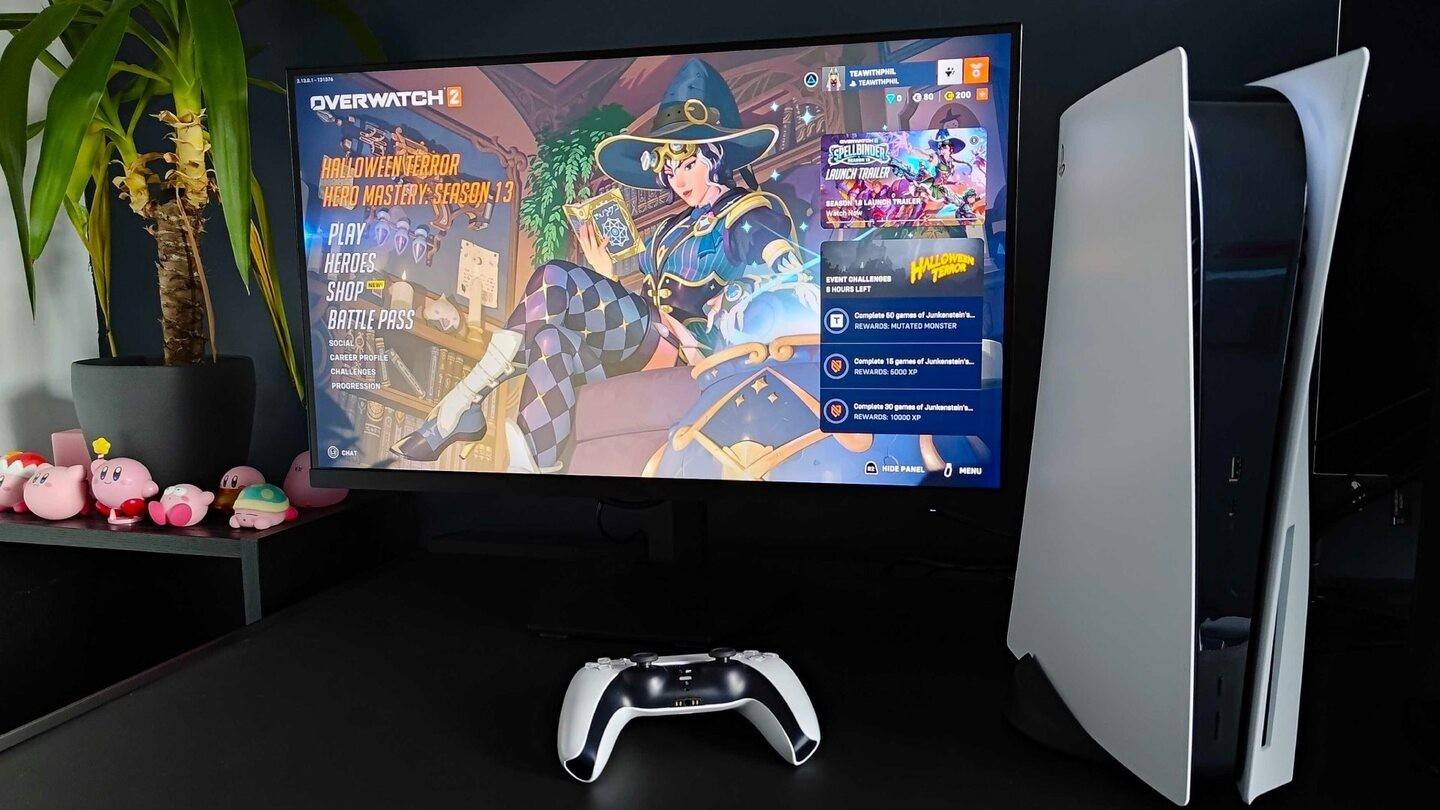 Image: Inkl.com
Image: Inkl.com
PlayStation တွင် Cross-Platform Play ကိုပိတ်ထားပါကသင်၏ PSN ID ကိုသုံးသည်။ ဒီမှာဘယ်လိုပြောင်းလဲရမလဲ။
- အဓိက console settings ကိုဖွင့်ပြီး "ချိန်ညှိချက်များ" သို့သွားပါ။
- အသုံးပြုသူများနှင့်အကောင့်များကိုရွေးချယ်ပါ။ "
- "အကောင့်များ" သို့သွားပါ။ ထို့နောက် "ပရိုဖိုင်" ကိုရွေးချယ်ပါ။
- "Online ID" အကွက်ကိုရှာပြီး "online id" ကိုနှိပ်ပါ။
- သင်၏အမည်အသစ်ကိုရိုက်ထည့်ပြီးအပြောင်းအလဲများကိုအတည်ပြုပါ။
သင်၏ PSN ID အသစ်အသစ်သည်အခြား PlayStation Players များကိုသာမြင်နိုင်သောအခြား PlayStation Players များသို့သာမြင်နိုင်သည်။
နောက်ဆုံးအကြံပြုချက်များ
သင်၏အမည်ကို * overwatch 2 တွင်မပြောင်းလဲမီအောက်ပါတို့ကိုသုံးသပ်ကြည့်ပါ -
- အကယ်. သင်သည် PC တွင်ကစားပါက Cross-Platform Play ကိုဖွင့်ထားသည့် Console ကိုဖွင့်ပါက PC ညွှန်ကြားချက်များကိုလိုက်နာပါ။
- အကယ်. သင်သည် Xbox ကို crossplay မပါဘဲကစားပါကသင်၏အမည်ကို Gamertag ချိန်ညှိချက်များမှတဆင့်ပြောင်းပါ။
- အကယ်. သင်သည် PlaySplay မပါဘဲ PlayStation တွင်ကစားပါကသင်၏ PSN ID Settings မှတဆင့်သင်၏အမည်ကိုပြောင်းပါ။
- သင်၏ Battletleg ကိုတစ်ကြိမ်တည်းဖြင့်သာပြောင်းလဲနိုင်သည်ကိုသတိရပါ။ နောက်ဆက်တွဲအပြောင်းအလဲများကသင့်ကိုကုန်ကျလိမ့်မည်။
- သင်၏စစ်တိုက်ခြင်းအားဖြင့်ပိုက်ဆံအိတ်များကိုမည်သည့်အခကြေးငွေမဆိုရန်လုံလောက်သောရန်ပုံငွေများရှိသည်။
ဤအဆင့်ဆင့်ကိုလိုက်နာပြီးအာရုံစိုက်မှုများကိုနားလည်ခြင်းအားဖြင့်သင်၏ * overwatch 2 * အသုံးပြုသူအမည်ကိုပိုမိုကောင်းမွန်စွာမွမ်းမံနိုင်သည်။