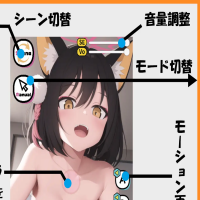Sony Dualsense โดดเด่นในฐานะ คอนโทรลเลอร์ PS5 ที่ดีที่สุด มีคุณสมบัติที่เป็นนวัตกรรมการยึดเกาะที่ยอดเยี่ยมและการออกแบบตามหลักสรีรศาสตร์ที่ช่วยเพิ่มประสบการณ์การเล่นเกมของคุณใน PlayStation 5 ในขณะที่การเชื่อมต่อกับ พีซีเกมที่ดีที่สุด อาจเป็นสิ่งที่ท้าทายกับ DualShock 4 แต่ DualSense นำเสนอความเข้ากันได้ของพีซีที่ดีขึ้นมากทำให้เป็นคู่แข่งใน ตัวควบคุมพีซีที่ดีที่สุด ทำตามขั้นตอนด้านล่างเพื่อดูว่าการเชื่อมต่อตรงไปตรงมาอย่างไร

รายการที่จำเป็นในการจับคู่คอนโทรลเลอร์ PS5 กับ PC:
- สายเคเบิล USB-C พร้อมข้อมูล
- อะแดปเตอร์บลูทู ธ สำหรับพีซี
กระบวนการเชื่อมต่อคู่กับพีซีอาจเป็นเรื่องยุ่งยากเล็กน้อยหากคุณไม่มีอุปกรณ์ที่เหมาะสม โดยเฉพาะอย่างยิ่ง DualSense ไม่รวมสายเคเบิล USB เมื่อซื้อแยกต่างหากและพีซีทุกตัวไม่ได้มาพร้อมกับบลูทู ธ ในการจับคู่ dualsense ของคุณกับพีซีได้สำเร็จคุณจะต้องใช้สายเคเบิล USB-C ที่สามารถส่งข้อมูลได้ (สายเคเบิลงบประมาณบางตัวให้พลังงานเท่านั้น) คุณสามารถใช้สายเคเบิล C-to-C หากพีซีของคุณมีพอร์ต USB-C หรือสายเคเบิล USB-C-TO-A สำหรับพอร์ต USB รูปสี่เหลี่ยมผืนผ้าแบบดั้งเดิม
หากพีซีของคุณไม่มีบลูทู ธ การเพิ่มมันค่อนข้างง่าย ตลาดนำเสนออะแดปเตอร์บลูทู ธ ต่าง ๆ จากที่พอดีกับช่อง PCIe ภายในคอมพิวเตอร์ของคุณไปจนถึงผู้อื่นที่ต้องการพอร์ต USB ฟรี

ตัวเลือกอันดับต้น ๆ ของเรา
เครื่องส่งสัญญาณบลูทู ธ BT-W5 ที่สร้างสรรค์
วิธีจับคู่คอนโทรลเลอร์ PS5 กับพีซีผ่าน USB:

- เสียบสาย USB ที่คุณเลือกเข้ากับพอร์ตเปิดบนพีซีของคุณ
- เชื่อมต่อปลายอีกด้านของสายเคเบิลเข้ากับพอร์ต USB-C บนคอนโทรลเลอร์ DualSense ของคุณ
- รอให้พีซี Windows ของคุณจดจำตัวควบคุม DualSense เป็น gamepad
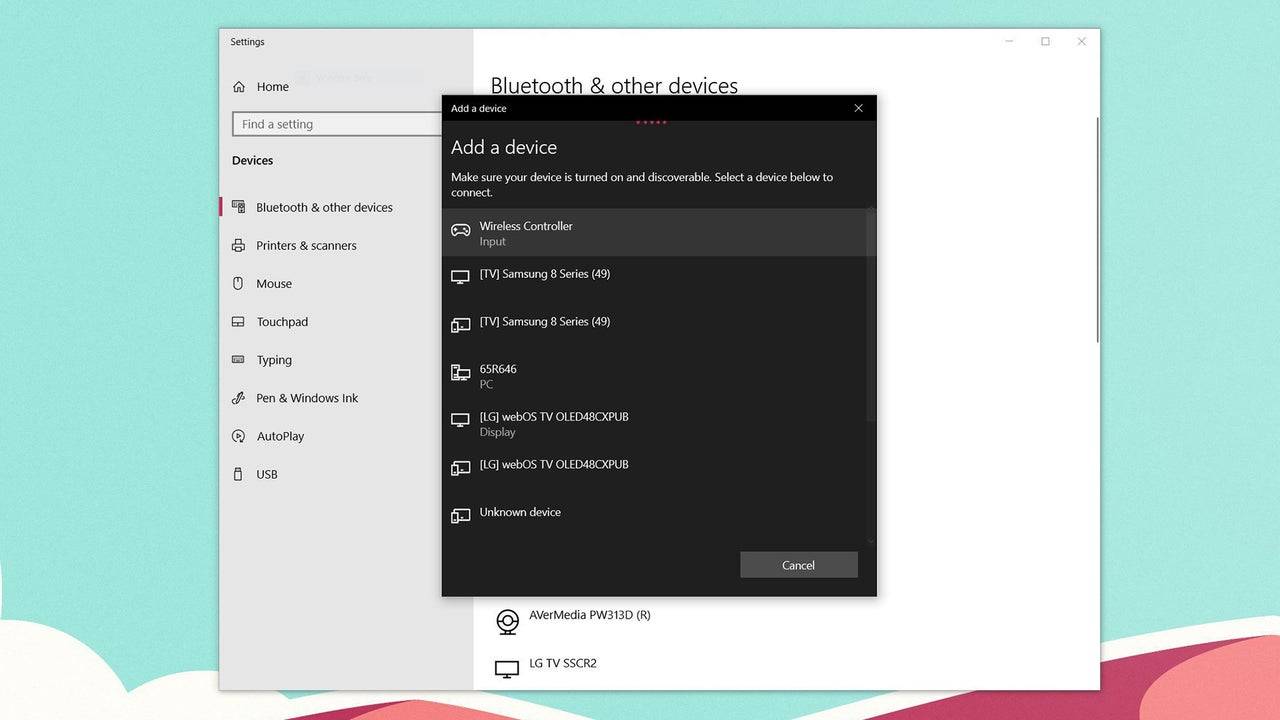
วิธีจับคู่คอนโทรลเลอร์ PS5 DualSense กับพีซีผ่านบลูทู ธ :
- เข้าถึงการตั้งค่าบลูทู ธ ของพีซีของคุณโดยกดปุ่ม Windows พิมพ์ "Bluetooth" และเลือก อุปกรณ์บลูทู ธ และอุปกรณ์อื่น ๆ จากเมนู
- คลิก เพิ่มบลูทู ธ หรืออุปกรณ์อื่น ๆ
- เลือก บลูทู ธ ในหน้าต่างป๊อปอัพ
- ในคอนโทรลเลอร์ DualSense ของคุณ (ตรวจสอบให้แน่ใจว่าถูกตัดการเชื่อมต่อและขับเคลื่อน) กดปุ่ม PS ค้างไว้และปุ่มสร้าง (ถัดจาก D-Pad) พร้อมกันจนกว่าแถบแสงภายใต้ทัชแพดจะเริ่มกระพริบ
- บนพีซีของคุณเลือกคอนโทรลเลอร์ DualSense ของคุณจากรายการอุปกรณ์บลูทู ธ ที่มีอยู่