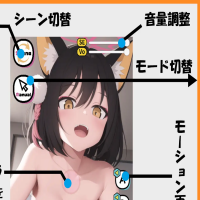Sony Dualsense wyróżnia się jako najlepszy kontroler PS5 , oferujący innowacyjne funkcje, doskonałą przyczepność i ergonomiczny projekt, który poprawia twoje wrażenia z gry na PlayStation 5 . Podczas gdy podłączenie go do najlepszych komputerów do gier mogło być wyzwaniem z DualShock 4, DualSense oferuje znacznie lepszą kompatybilność komputera, co czyni go pretendentem wśród najlepszych kontrolerów komputerowych . Postępuj zgodnie z poniższymi krokami, aby zobaczyć, jak proste jest połączenie.

Elementy potrzebne do sparowania kontrolera PS5 z komputerem:
- Kabel USB-C gotowy do danych
- Adapter Bluetooth na PC
Proces łączenia DualSense z komputerem może być nieco trudny, jeśli nie masz odpowiedniego sprzętu. W szczególności DualSense nie zawiera kabla USB przy zakupie osobno, a nie wszystkie komputery są wyposażone w Bluetooth. Aby z powodzeniem połączyć DualSense z komputerem, potrzebujesz kabla USB-C zdolnego do przesyłania danych (niektóre kable budżetowe zapewniają tylko moc). Możesz użyć kabla C-C-C, jeśli komputer ma port USB-C lub kabel USB-C-A-A dla tradycyjnych prostokątnych portów USB.
Jeśli komputerowi brakuje Bluetooth, dodanie go jest dość proste. Rynek oferuje różne adaptery Bluetooth, od tych, które pasują do gniazda PCIE w komputerze po inne, które potrzebują bezpłatnego portu USB.

Nasz najlepszy wybór
Kreatywny nadajnik BT-W5 Bluetooth
Jak sparować kontroler PS5 na komputer PC przez USB:

- Podłącz wybrany kabel USB do otwartego portu na komputerze.
- Podłącz drugi koniec kabla do portu USB-C na kontrolerze DualSense.
- Poczekaj, aż komputer z systemem Windows rozpozna kontroler DualSense jako gamepad.
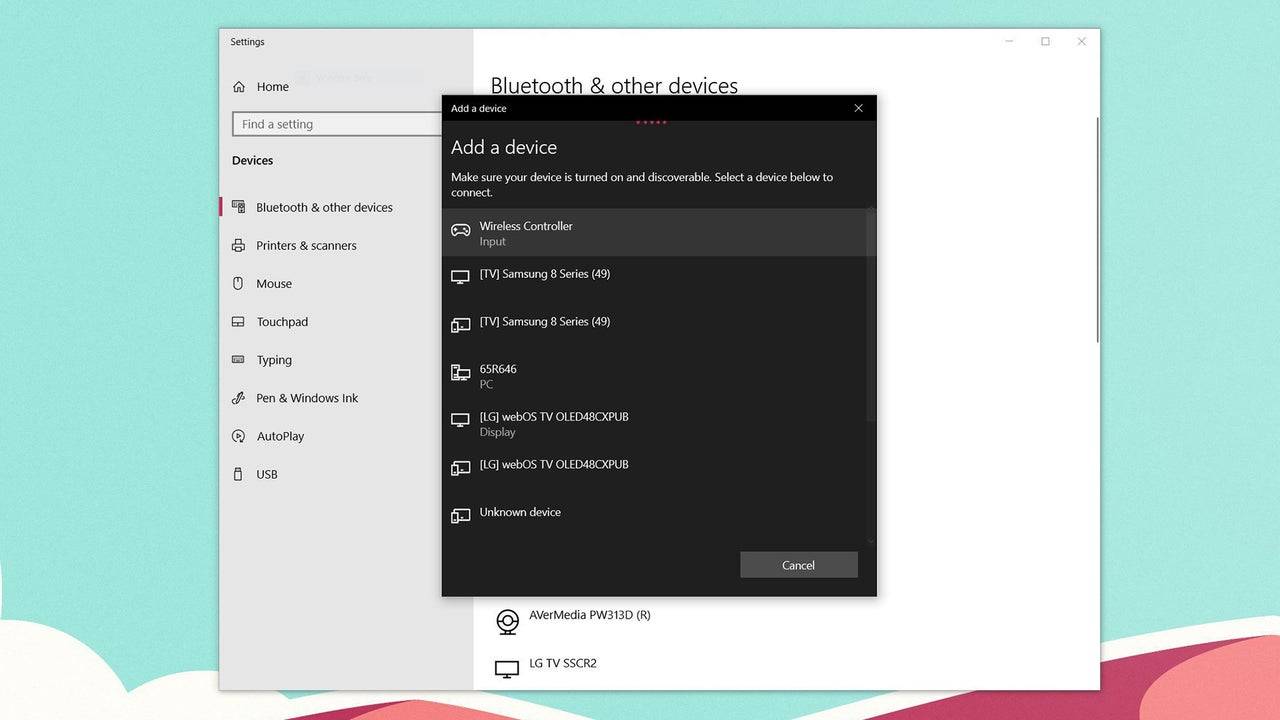
Jak sparować kontroler PS5 DualSense na PC na Bluetooth:
- Uzyskaj dostęp do ustawień Bluetooth swojego komputera, naciskając klawisz Windows, wpisując „Bluetooth” i wybierając Bluetooth i inne urządzenia z menu.
- Kliknij Dodaj Bluetooth lub inne urządzenie .
- Wybierz Bluetooth w wyskakującym oknie.
- Na kontrolerze DualSense (upewnij się, że jest odłączony i zasilany), naciśnij i przytrzymaj przycisk PS oraz przycisk Utwórz (obok D-pad), aż pasek światła pod Touchpad zacznie migać.
- Na komputerze wybierz kontroler DualSense z listy dostępnych urządzeń Bluetooth.