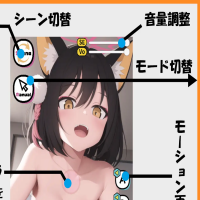သမဝါယမဂိမ်းများထွက်ပေါ်လာခြင်းနှင့်အသံချမှတ်ခြင်းများပြုလုပ်နေသည့်ရက်များအကြာတွင်လူကြိုက်များမှုမရှိသေးသောအချိန်တွင်လူကြိုက်များမှုမရှိသေးပါ, တီဗီရှေ့တွင်သူငယ်ချင်းများနှင့်အတူစုရုံးရန် console တစ်ခုမှကစားရန်အမှန်တကယ်မမေ့နိုင်သောအတွေ့အကြုံဖြစ်သည်။ ဒီလွမ်းဆွတ်မှုကိုဒီနေ့မင်းသူငယ်ချင်းတွေနဲ့မင်းကိုပြန်ဖွင့်နိုင်တယ်။ Soda, Dyacks နှင့် Great ကုမ္ပဏီကြီးများနှင့်အခြား console ပေါ်ရှိ Minecraft တွင် Splitscreen ကိုသင်မည်သို့ကစားနိုင်ပုံဖြစ်သည်။ ငါ့ကိုလုပ်ငန်းစဉ်မှတဆင့်ငါ့ကိုလမ်းပြပါစေ!
မာတိကာ
- အရေးကြီးသောအသေးစိတ်အချက်အလက်များ
- Minecraft တွင် Split Screen ကိုမည်သို့ကစားရမည်နည်း။
- console တစ်ခုမှ Minecraft ကိုဘယ်လိုကစားရမလဲ။
- Screen MINECRAFT ကိုအွန်လိုင်းတွင်မည်သို့ခွဲခြားရမည်နည်း။
အရေးကြီးသောအသေးစိတ်အချက်အလက်များ
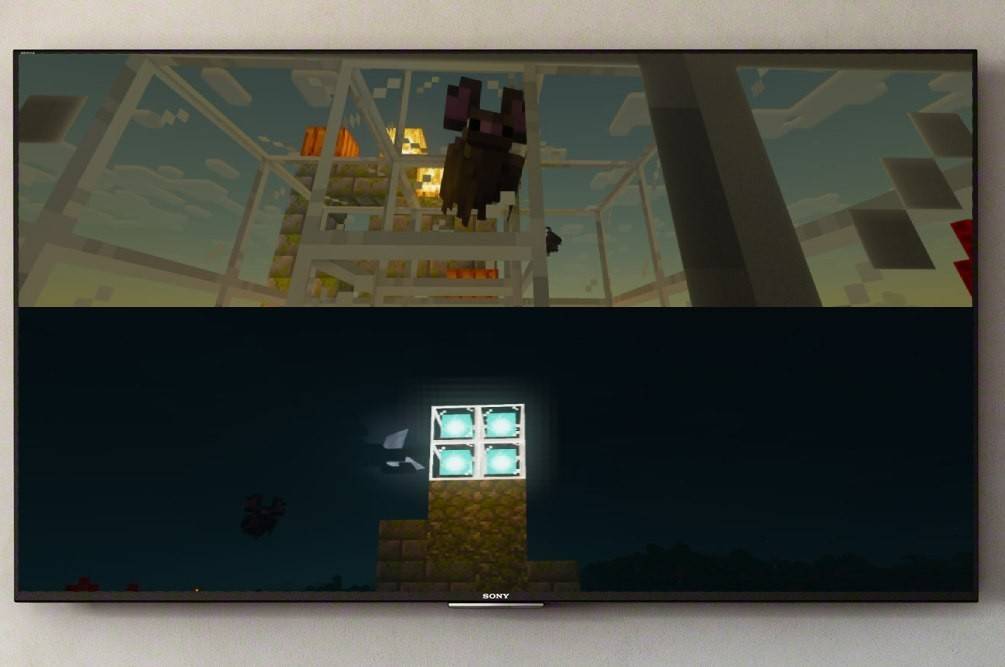 image: ensigame.com
image: ensigame.com
ပထမအချက်မှာ MINECRAFT Split-Screen အင်္ဂါရပ်သည် consoles နှင့်သီးသန့်ဖြစ်ကြောင်းသတိပြုရန်အရေးကြီးသည်။ ကံမကောင်းစွာဖြင့်ဤလုပ်ဆောင်ချက်ကို PC တွင်မရနိုင်ပါ။ သို့သော်သင်သည် Xbox, Playstation သို့မဟုတ် Nintendo switch ကိုပိုင်ဆိုင်ပါကသင်ကံကောင်းပါစေ။ မျက်နှာပြင်ကိုအတူတကွဘယ်လိုခွဲခြားရမလဲဆိုတာကို 0 င်သွားမှာပါ။
ဒါ့အပြင် system လိုအပ်ချက်များကိုစဉ်းစားပါ။ ချောချောမွေ့မွေ့ split-screen အတွေ့အကြုံကိုသေချာစေရန်သင်၏ TV (သို့) မျက်နှာပြင်သည် HD resolution (720p) ကိုထောက်ပံ့ရမည်။ သင်၏ console သည်ဤပုံစံကိုထောက်ပံ့သင့်သည်။ သင်၏ Console ကို HDMI မှတဆင့်မျက်နှာပြင်သို့ချိတ်ဆက်သောအခါ resolution ကိုအလိုအလျောက်သတ်မှတ်သင့်သည်။ အကယ်. သင်သည် VGA cable ကိုအသုံးပြုနေပါကသင်၏ Xbox သို့မဟုတ် PlayStation Settings ရှိ resolution ကိုကိုယ်တိုင်ချိန်ညှိရန်လိုအပ်သည်။
Minecraft တွင် Split Screen ကိုမည်သို့ကစားရမည်နည်း။
 image: ensigame.com
image: ensigame.com
Minecraft သည် split မျက်နှာပြင်ဂိမ်းကိုခံစားရန်နည်းလမ်းများစွာရှိသည်။ သင်၏ console မှသင်၏ console မှကွန်ပျူတာကိုသီးခြားစီခွဲနိုင်သည်သို့မဟုတ်ကစားသူများနှင့်အတူဆာဗာတစ်ခုတွင်အွန်လိုင်းတွင်ကစားနိုင်သည်။ ရွေးစရာနှစ်ခုစလုံးကိုစူးစမ်းကြည့်ရအောင်။
console တစ်ခုမှ Minecraft ကိုဘယ်လိုကစားရမလဲ။
ဒေသခံ Split-screen Play အတွက်ကစားသမားလေးယောက်အထိကစားသမားတစ်ခုတည်းမှပျော်စရာကောင်းသည့်အတွက်လူတိုင်းသည် Gamepads နှင့်အဆင်ပြေသည်။ Setup သည် consoles များအကြားအနည်းငယ်ကွဲပြားနိုင်သည်။ သင်စတင်ရန်ယေဘုယျလမ်းညွှန်ဖြစ်သည်။
 image: ensigame.com
image: ensigame.com
သင်၏ console ကိုသင်၏ console ကို screen ကိုမျက်နှာပြင်သို့ချိတ်ဆက်ခြင်းဖြင့်ခေတ်မီကိရိယာများပါ 0 င်သော HDMI Cable ကို အသုံးပြု. မျက်နှာပြင်သို့စတင်ပါ။ တစ်ချိန်ကချိတ်ဆက်ပြီး minecraft ကိုဖွင့်ခြင်းနှင့်အသစ်တစ်ခုကိုဂိမ်းတစ်ခုဖန်တီးသို့မဟုတ်တည်ဆဲ session တစ်ခုဆက်လုပ်ပါ။ ဂိမ်းကိုစောင့်ရှောက်ရန် setting တွင် multiplayer function ကို disable လုပ်ပါ။
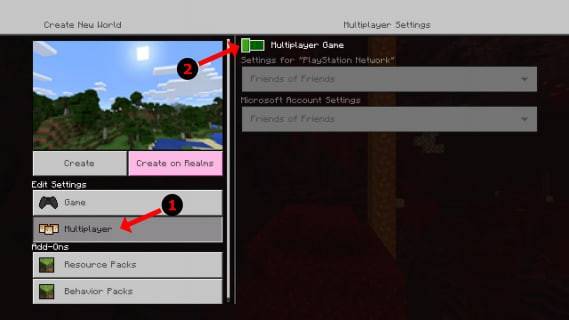 image: alphr.com
image: alphr.com
ထို့နောက်သင်၏အခက်အခဲအဆင့်, အပိုဆောင်းချိန်ညှိချက်များနှင့်ကမ္ဘာ့ parameters များကိုရွေးချယ်ပါ။ သင်ယခင်ကဖန်တီးထားသောကမ္ဘာကြီးကိုပြန်လည်စတင်ပါကဤအဆင့်ကိုကျော်သွားနိုင်သည်။
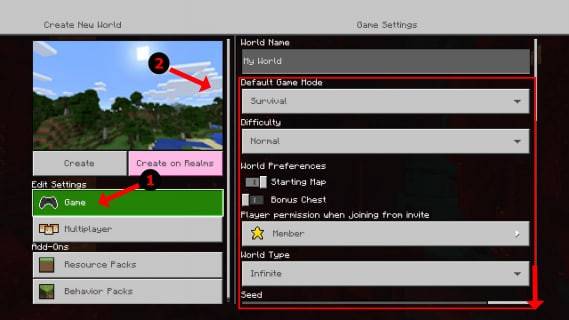 image: alphr.com
image: alphr.com
အရာအားလုံးကိုသတ်မှတ်ပြီးသည်နှင့် စတင်. ဂိမ်းကို 0 င်ရန်စောင့်ဆိုင်းပါ။ သင်၏သူငယ်ချင်းများစိတ်ရှည်စွာစောင့်ဆိုင်းနေစဉ်သင်အဲဒီမှာနီးပါးရှိနေသည်။
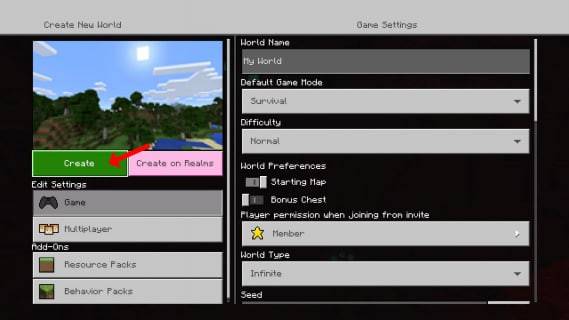 image: alphr.com
image: alphr.com
ဂိမ်းစတင်သည်နှင့်တပြိုင်နက်အခြားကစားသမားများကိုဖွင့်ပါ။ ဤသို့ပြုလုပ်ရန်ခလုတ်ကို console ဖြင့်ကွဲပြားသည်။ PlayStation တွင်၎င်းသည်ပုံမှန်အားဖြင့် "options" ခလုတ်ကို နှိပ်. နှစ်ကြိမ်နှိပ်ရန်လိုအပ်သည်။ Xbox အသုံးပြုသူများအတွက်၎င်းသည်များသောအားဖြင့် start ခလုတ်ဖြစ်သည်။
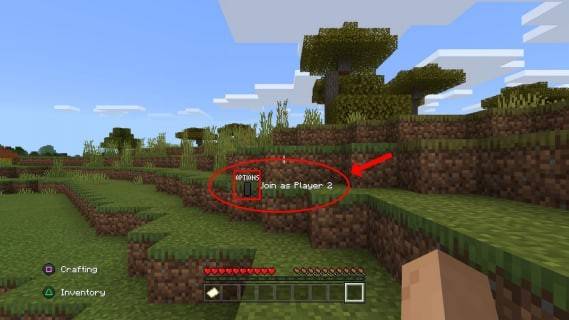 image: alphr.com
image: alphr.com
သူတို့၏အကောင့်များထဲသို့ဝင်ရောက်ပြီးနောက်သင်၏မိတ်ဆွေများသည်ဂိမ်းတွင်ပါဝင်နိုင်ပြီးမျက်နှာပြင်ကိုနှစ်ခုမှလေးပိုင်းအထိအလိုအလျောက်ကွဲသွားလိမ့်မည်။
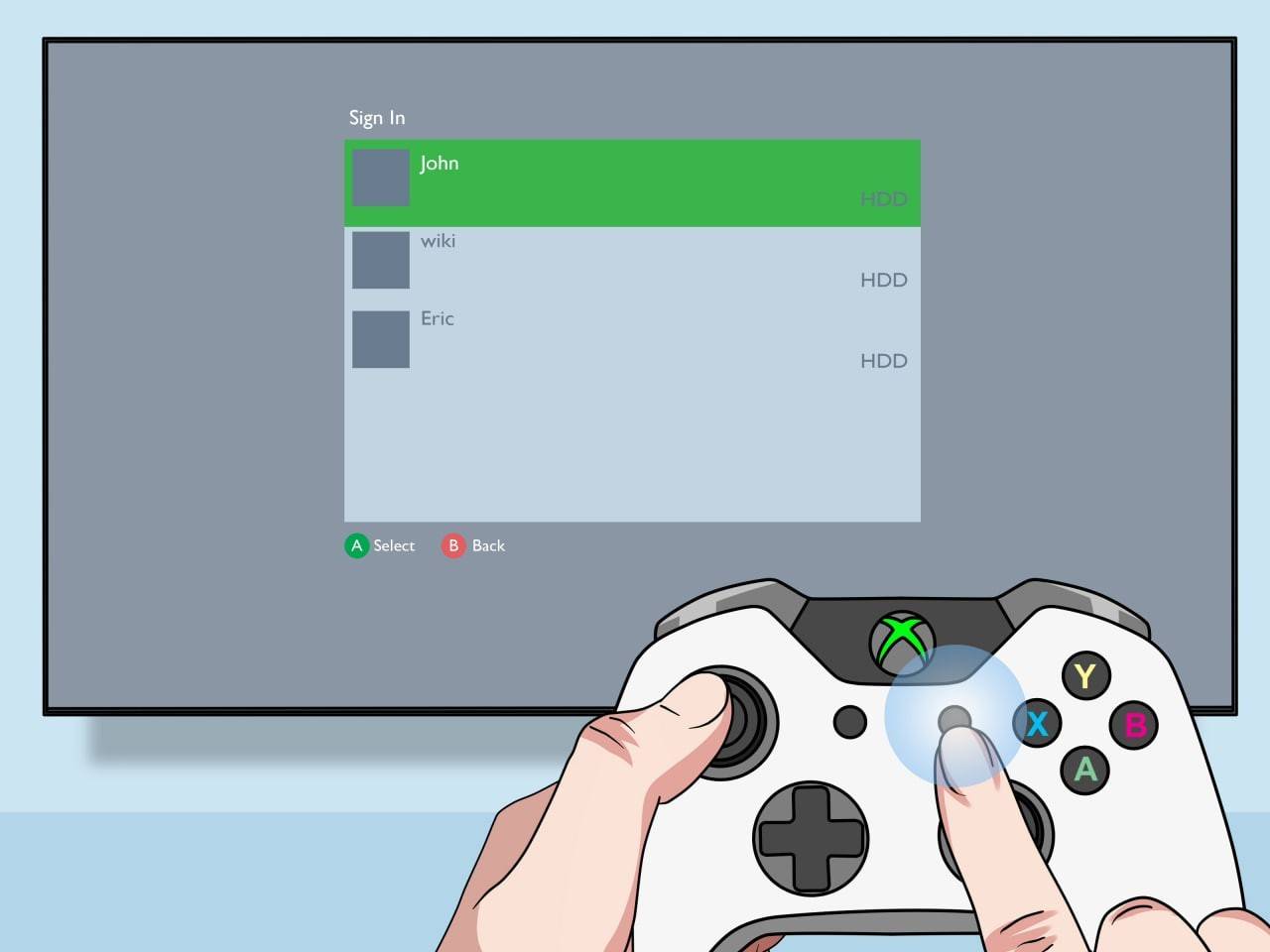 image: pt.wikhiwow.com
image: pt.wikhiwow.com
ဒါပဲ! မင်းတို့အားလုံးအတူတူဂိမ်းကိုပျော်မွေ့ဖို့သတ်မှတ်ထားတယ်။
Screen MINECRAFT ကိုအွန်လိုင်းတွင်မည်သို့ခွဲခြားရမည်နည်း။
ကံမကောင်းစွာဖြင့်, သင်သည်အခြားအွန်လိုင်းကစားသမားနှင့်မျက်နှာပြင်ကိုမခွဲနိုင်ပါ။ ဤအင်္ဂါရပ်သည် console တစ်ခုမှကစားရန်ကန့်သတ်ထားသည်။ သို့သော်သင်သည်တီဗွီတစ်ခုရှေ့တွင်သူငယ်ချင်းများနှင့်အတူစုရုံးနေပါကအပိုဆောင်း "ဝေးလံခေါင်သီသော" သူငယ်ချင်းများကိုပျော်စရာပါ 0 င်ရန်ဖိတ်ခေါ်နိုင်သည်။
အဆိုပါဖြစ်စဉ်ကိုဒေသခံကစားနှင့်ဆင်တူသည်။ သင်၏အကောင့်ထဲသို့ဝင်ပါ, ဂိမ်းတစ်ခုဖန်တီးပါ, ဤအချိန်, Multiplayer ကိုဖွင့်ပါ။ သင်၏ဝေးလံခေါင်သီသောမိတ်ဆွေများသို့ဖိတ်ကြားခြင်းကိုပေးပို့ပါ။ သူတို့သည်သင်ခန်းစာတွင်ပါဝင်နိုင်သည်။
 image: youtube.com
image: youtube.com
Minecraft သည်ရရှိနိုင်သည့်အကောင်းဆုံးသမဝါယမအားကစားပွဲများထဲမှတစ်ခုဖြစ်သည်။ ငါဒီအတွေ့အကြုံကိုခံစားရမယ်လို့ငါယုံကြည်တယ်,