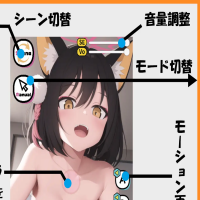In de dagen dat coöperatieve spellen gewoon opkwamen en voice chats nog niet zo populair waren, was het verzamelen met vrienden voor de tv om uit één console te spelen echt een onvergetelijke ervaring. Je kunt dit nostalgische plezier vandaag opnieuw maken met je vrienden. Hier is hoe je splitscreen kunt spelen op Minecraft op Xbox One of Another Console, compleet met frisdrank, snacks en geweldig gezelschap. Laat me je door het proces leiden!
Inhoudsopgave
- Belangrijke details
- Hoe speel je een split -scherm in Minecraft?
- Hoe speel je Minecraft uit één console?
- Hoe split je scherm minecraft online?
Belangrijke details
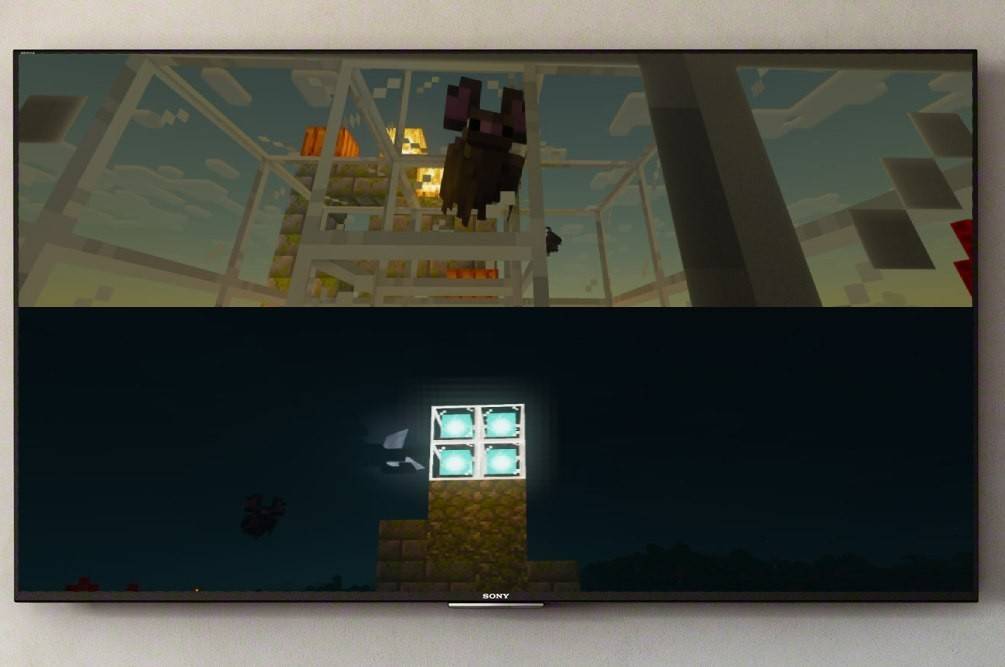 Afbeelding: ensigame.com
Afbeelding: ensigame.com
Ten eerste is het belangrijk op te merken dat de Minecraft splitscreen-functie exclusief is voor consoles. Helaas is deze functionaliteit niet beschikbaar op pc. Als je echter een Xbox-, PlayStation- of Nintendo -schakelaar bezit, heb je geluk! We zullen duiken in hoe het scherm samen te splitsen.
Overweeg ook de systeemvereisten. Om een soepele ervaring op het gebied van split-screen te garanderen, moet uw tv of scherm de HD-resolutie (720p) ondersteunen. Uw console moet dit formaat ook ondersteunen. Bij het aansluiten van uw console via HDMI op het scherm, moet de resolutie automatisch instellen. Als u een VGA -kabel gebruikt, moet u mogelijk de resolutie in uw Xbox- of PlayStation -instellingen handmatig aanpassen.
Hoe speel je een split -scherm in Minecraft?
 Afbeelding: ensigame.com
Afbeelding: ensigame.com
Minecraft biedt meerdere manieren om te genieten van split-screen gaming. U kunt het scherm lokaal uit uw console splitsen of online op een server spelen met meer spelers. Laten we beide opties verkennen.
Hoe speel je Minecraft uit één console?
Voor lokaal spel op split-screen kunnen maximaal vier spelers deelnemen aan het plezier vanaf een enkel apparaat-voorbewezen iedereen kan goed met de gamepads kunnen opschieten. Hoewel de opstelling enigszins kan variëren tussen consoles, is hier een algemene gids om u op weg te helpen:
 Afbeelding: ensigame.com
Afbeelding: ensigame.com
Begin met het aansluiten van uw console op het scherm met behulp van een HDMI -kabel, die meestal wordt geleverd met moderne apparaten. Eenmaal verbonden, start je Minecraft en maak je een nieuw spel of ga je door met een bestaande sessie. Zorg ervoor dat u de multiplayer -functie in de instellingen uitschakelt om het spel lokaal te houden.
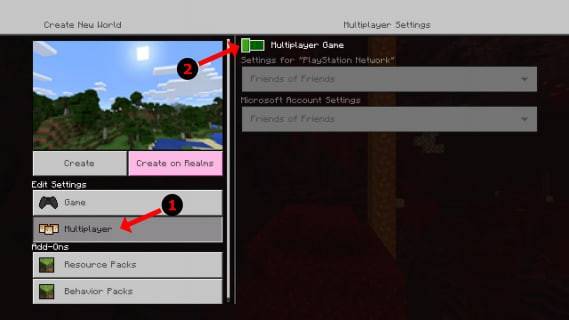 Afbeelding: alphr.com
Afbeelding: alphr.com
Selecteer vervolgens uw moeilijkheidsniveau, aanvullende instellingen en wereldparameters. Als je een eerder gecreëerde wereld hervat, kun je deze stap overslaan.
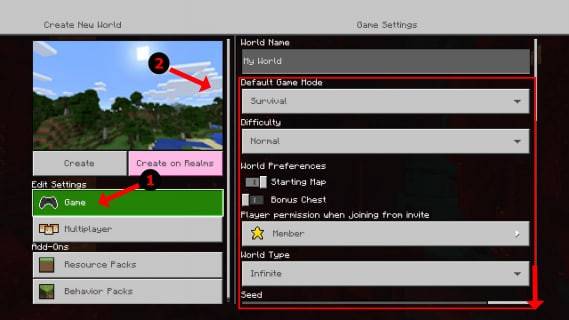 Afbeelding: alphr.com
Afbeelding: alphr.com
Zodra alles is ingesteld, drukt u op en wacht en wacht tot de game wordt geladen. Terwijl je vrienden geduldig wachten, ben je er bijna!
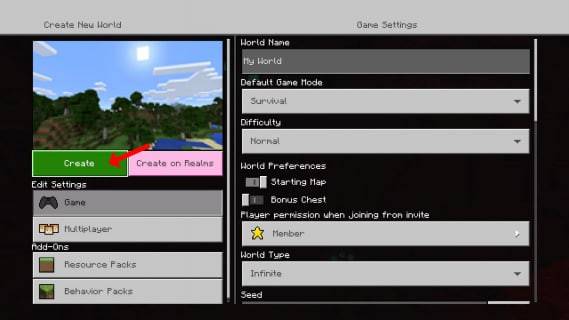 Afbeelding: alphr.com
Afbeelding: alphr.com
Zodra het spel begint, activeer je de andere spelers. De knop om dit te doen varieert per console. Op een PlayStation is het meestal de knop "Opties", waarop u twee keer moet drukken. Voor Xbox -gebruikers is dit meestal de startknop.
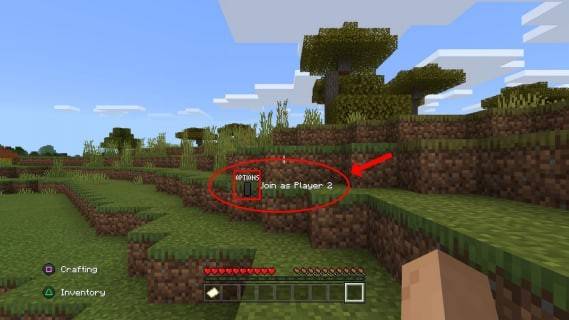 Afbeelding: alphr.com
Afbeelding: alphr.com
Na inloggen op hun accounts, kunnen je vrienden deelnemen aan het spel en wordt het scherm automatisch opgesplitst in twee tot vier secties.
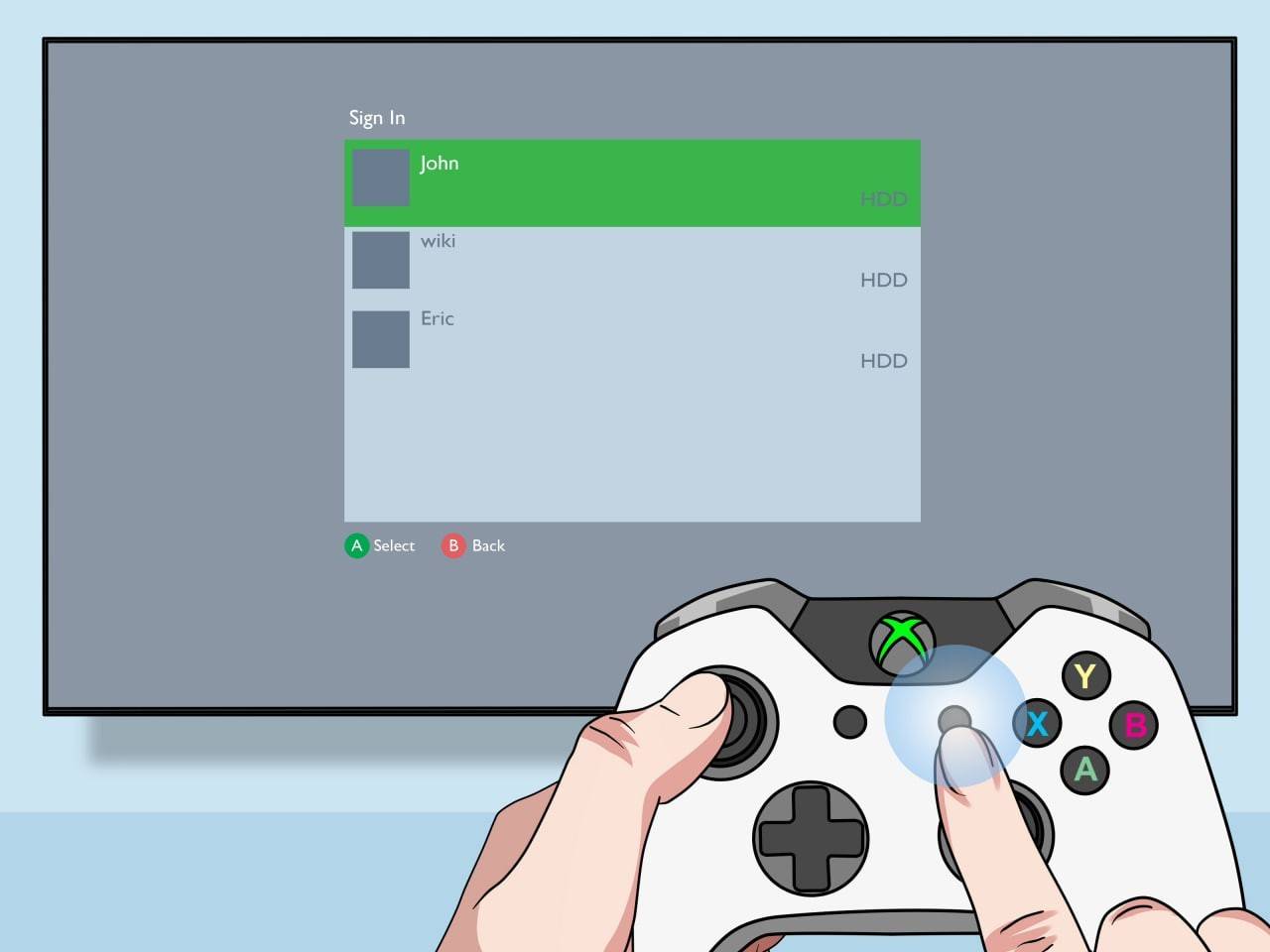 Afbeelding: pt.wikiHow.com
Afbeelding: pt.wikiHow.com
En dat is het! Je bent helemaal klaar om samen van het spel te genieten.
Hoe split je scherm minecraft online?
Helaas kun je het scherm niet splitsen met een andere online speler. Deze functie is beperkt tot het spelen vanuit één console. Als je echter verzameld bent met vrienden voor één tv, kun je nog steeds extra "externe" vrienden uitnodigen om deel te nemen aan het plezier.
Het proces is vergelijkbaar met lokaal spel. Log in op je account, maak een spel en maak deze keer multiplayer in. Stuur uitnodigingen naar uw externe vrienden en ze kunnen deelnemen aan de sessie!
 Afbeelding: youtube.com
Afbeelding: youtube.com
Minecraft blijft een van de beste coöperatieve games die beschikbaar zijn, en ik ben heel blij over de kans om het naast vrienden te spelen. Ik ben ervan overtuigd dat je deze ervaring ook zult genieten, dus probeer het eens en heb plezier in geweldig gezelschap!